Change Canvas Size
Changes the size of the current canvas.
|
|
If you use [Change Canvas Size] when there is a selection area or when the crop marks are not aligned correctly in a two-page spread, the crop marks and default border will be deleted. You can also remove the crop marks and default border by turning off [Fix center] in the [Change Canvas Size] dialog box. |
|
|
If you create a selection area, you can fit the canvas size to the selected area. |
1Select the [Edit] menu > [Change Canvas Size].
2Adjust the settings in the dialog box that appears.
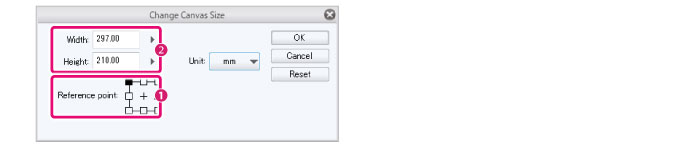
(1) In [Reference point], set the point of reference for changing the canvas size.
(2) Set the new canvas size.
3A preview will be shown on the canvas.
You can change the position or size by dragging the bounding box or handles.
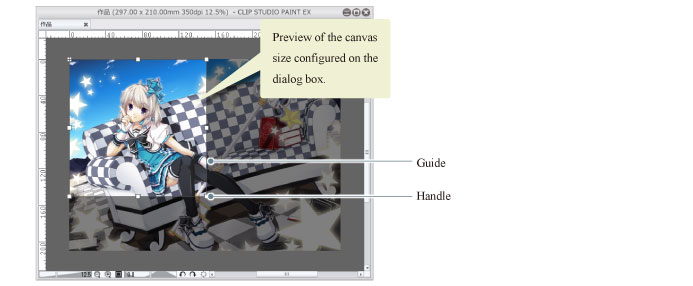
|
|
·Hold down Shift while dragging a handle to resize without changing the original image ratio. ·To resize with the center as the reference point, hold down Alt while dragging the handles. ·You can move the reference point by dragging it on the preview canvas. |
4Click [OK] on the [Change Canvas Size] dialog box.
The dialog box closes and the canvas resizing is complete.
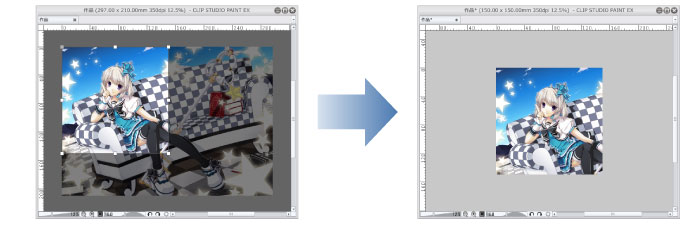
[Change canvas size] Dialog Box
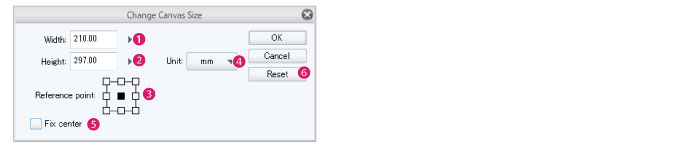
|
|
In DEBUT, the maximum canvas size is 10000 (height) x 10000 (width) pixels. |
(1) Width
Sets the paper width.
(2) Height
Sets the paper height.
(3) Reference point
Specify the point of reference for adjusting the canvas size. If a reference point is specified, the canvas size will change with respect to that point when the width or height are changed in the dialog box.
(4) Unit
Select a unit for the width and height. You can choose from centimeters, millimeters, inches, pixels, or points.
(5) Fix center [PRO/EX]
Turn this on to fix the center of the crop marks and default border so they remains in the same position when changing the size of the canvas.
If the reference point is not set to the center, the actual center of the canvas may be in a different position from the center of the crop marks and default border after changing the canvas.
Turning this off will clear the crop marks and default border from the canvas.
|
|
This option will only appear if the canvas has crop marks or a default border. |
(6) Reset
Resets the settings set in the [Change Canvas Size] dialog box to the previous settings.









