Pen Pressure Settings [Windows]
Adjusts the pen pressure sensitivity when using a tablet.
|
|
Before configuring the pen pressure settings, please connect the tablet and stylus you will use for drawing. |
1Select the [File] menu > [Pen Pressure Settings] to open the [Adjust pen pressure] dialog box.
2Adjust the pen pressure sensitivity from the [Adjust pen pressure] dialog box.
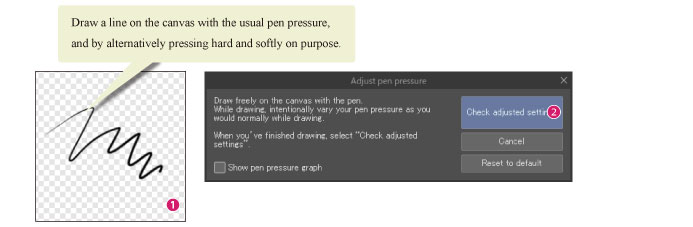
(1) Draw on the canvas with your usual pen pressure, while deliberately increasing and decreasing pen pressure.
(2) Click [Check adjusted settings].
|
|
·If the [Show pen pressure graph] is turned on, the [Adjust pen pressure] dialog box will display the pen pressure graph. You can change the pen hardness by adjusting the pen pressure graph curve. ·On Windows, if pen pressure isn’t registering on the canvas or if you cannot click [Check adjusted settings], click [If the “Check adjusted settings” button isn’t clickable even after drawing a line] and follow the instructions. ·When using a Wacom stylus with an iPad or an iPhone, click [If using Wacom Stylus Pen] and follow the instructions on the screen. |
3When the [Check adjusted settings] dialog box appears, you can further adjust the pen pressure sensitivity.

(1) Draw with your usual pen pressure on the canvas. If you are satisfied with the result, proceed to step 3. To further adjust the pen pressure settings, proceed to step 2.
(2) Click [Stronger] or [Lighter] to adjust pen pressure sensitivity. Draw on the canvas again, and adjust the pen pressure to your liking.
(3) Click [Complete].
Dialog box for adjusting pen pressure
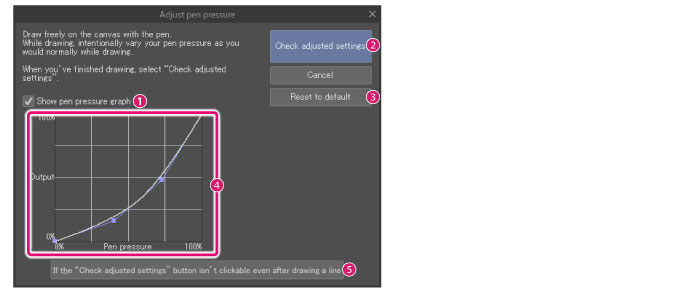
(1) Show pen pressure graph
Turn this on to display the pen pressure graph.
(2) Check adjusted settings
Opens the [Check adjusted settings] dialog box. When this dialog box opens, you can draw with the adjusted pressure on the canvas.
(3) Reset to default
Resets the pen pressure settings to default.
(4) Pen pressure graph
Pen pressure sensitivity will be shown as a curve graph. You can adjust [Pen pressure] and [Output] by dragging the control points of the curve.
|
|
You can adjust the pen pressure sensitivity by dragging the control points of the curve. ·Drag a control point to change its position. ·Click on the curve to add a control point. ·To delete a control point, drag it outside the graph. |
(5) If the “Check adjusted settings” button isn’t clickable even after drawing a line [Windows]
If the line isn’t reflecting pen pressure, you can change the supported tablet type to improve it. Click this to select the tablet type. This option will not appear if a supported tablet is not connected.
(6) If using a Wacom Stylus Pen [iPad/iPhone]
You can also adjust the settings of supported Wacom stylus pens. When using a Wacom stylus, your dominant hand and hand position can be simultaneously set.
[Check adjusted settings] dialog box
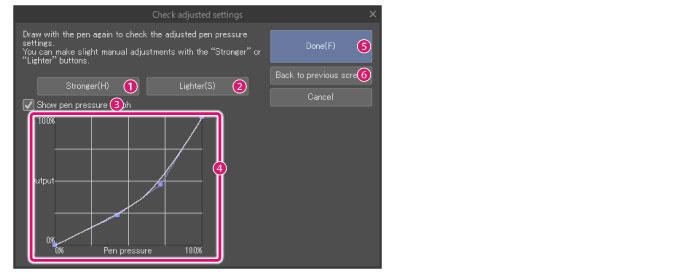
(1) Stronger
The stronger the pressure, the bigger the change. This option is more sensitive to changes in heavy pen pressure.
(2) Lighter
The weaker the pressure, the bigger the change. This option is more sensitive to changes in light pen pressure.
(3) Show pen pressure graph
Turn this on to display the pen pressure graph.
(4) Pen pressure graph
Pen pressure sensitivity will be shown as a curve graph. You can adjust [Pen pressure] and [Output] by dragging the control points of the curve.
|
|
You can adjust the pen pressure sensitivity by dragging the control points of the curve. ·Drag a control point to change its position. ·Click on the curve to add a control point. ·To delete a control point, drag it outside the graph. |
(5) Complete
Applies the settings in the [Adjust pen pressure] and the [Check adjusted settings] dialog boxes and closes the dialog box.
(6) Back to previous screen
Returns you to the [Adjust pen pressure] dialog box.









