Pattern from Image
Imports an image file to a new layer above the current layer. The imported image will be tiled.
|
|
If you import a pattern image while there is a selection area on the canvas, the image will be imported to the selection area. |
1Select the [File] menu > [Import] > [Pattern from Image].
2Opens the [Open] dialog box. Select the image to import.
|
|
You can import multiple images at once by selecting multiple images in the [Open] dialog box. |
3A pattern image layer is created above the current layer and the image file is imported. The imported image will be tiled.
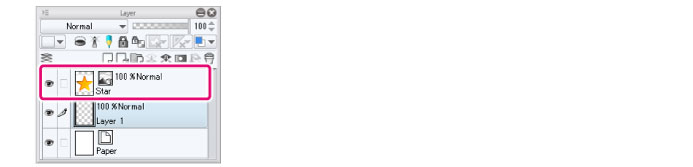
|
|
To draw on a layer with an imported pattern image, the layer must be rasterized. For details on rasterization, see "Rasterize". |
4You can change the transformation method in the [Tool Property] palette.
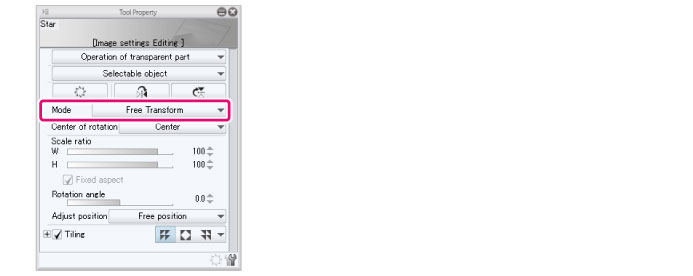
|
|
For details on tool setting methods, see Transforming settings and Image material in the CLIP STUDIO PAINT Tool Setting Guide. |
5A bounding box will appear around the image. Use the handles and control points on the bounding box to adjust the image’s orientation, size, and shape.
|
|
You can adjust the image afterwards. To display the bounding box afterwards, follow the procedure below. (1) On the [Layer] palette, select the layer with the pattern image. (2) On the [Tool] palette, select the [Operation] tool. (3) On the [Sub tool] palette, select [Object]. |
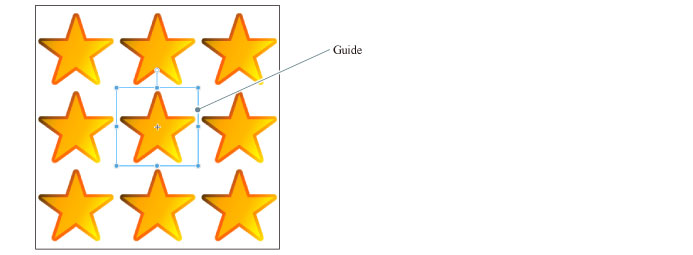
|
|
You can set how to tile an image in the [Tool Property] or [Sub Tool Detail] palette. For details, see the Tiling section of the CLIP STUDIO PAINT Tool Setting Guide. |
Scaling a pattern image up/down
When the transformation mode in the [Tool Property] palette is set to [Scale/Rotate], you can scale the pattern image up or down by dragging the handles.
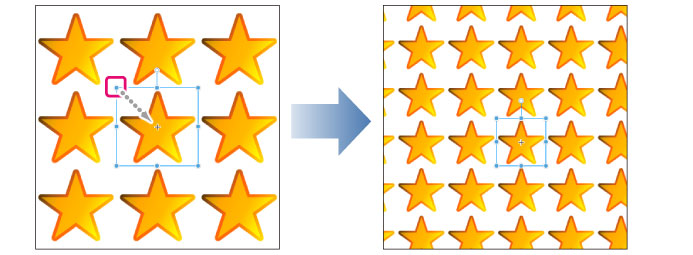
|
|
·To transform only the vertical length or horizontal length, turn off [Keep aspect ratio] in the [Tool Property] palette. ·Even if [Keep aspect ratio] is turned off, you can scale without changing the original ratio by holding down Shift while dragging. ·Dragging a handle while holding down Alt allows you to scale the image up and down from the center point. |
Rotating a pattern image
Dragging the rotation handle allows you to rotate the pattern image.
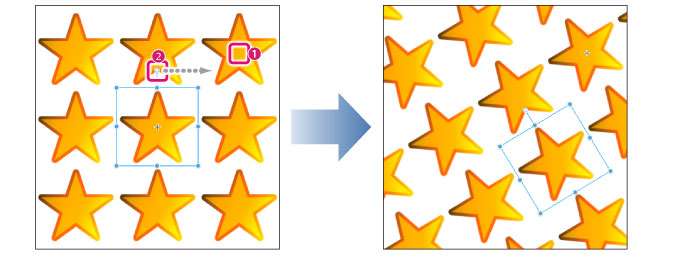
(1) Move the center point (+).
(2) Drag the rotation handle to rotate the pattern image around the center point.
|
|
·Hold down Shift while dragging the center point to move the center point horizontally, vertically, or along a 45-degree diagonal angle. ·Hold down Shift while dragging the rotation handle to rotate in increments of 45 degrees. ·If the transformation mode is set to [Scale] in the [Tool Property] palette, the rotation handle will not show. This is shown when you select other items. |
Free transforming a pattern image
When the transformation mode in the [Tool Property] palette is set to [Free Transform], you can transform a pattern image freely by dragging the handles. You can use this when you want to create the appearance of depth.
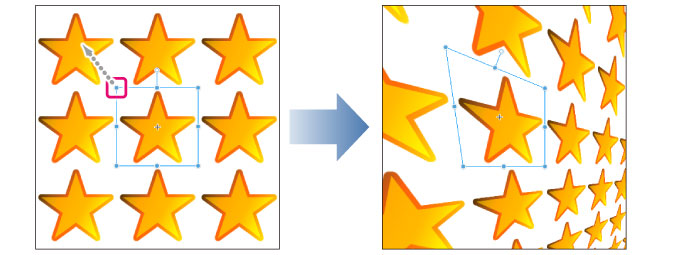
|
|
Hold down Shift while dragging a handle to move the handle according to the direction of the guideline. |
Other Transformations
You can set [Distort], [Skew], and [Perspective] from the [Tool Property] palette.
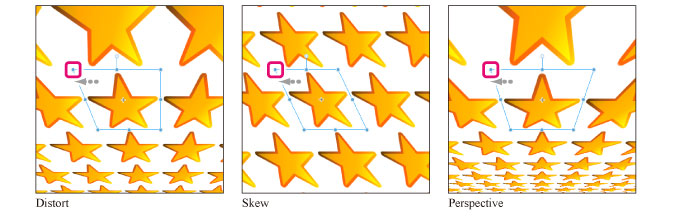
Moving a pattern image
Drag the drawing area or the bounding box to move the pattern image.
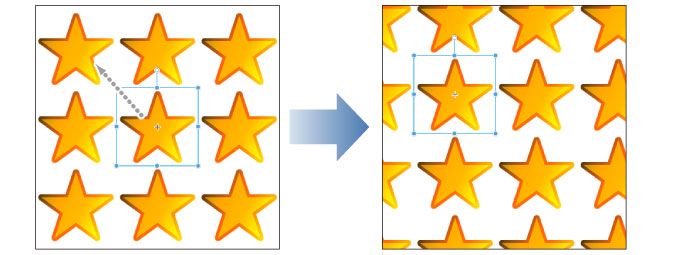
|
|
Hold down Shift while dragging the drawing area or bounding box to move the image horizontally, vertically, or along a 45-degree diagonal angle. |









