File operation/Share [Android/Chromebook]
Select the [File] menu > [File operation/Share] to open the [File operation/Share] dialog box. In the [File operation/Share] dialog box, you can manage the files.
File operation/Share dialog box
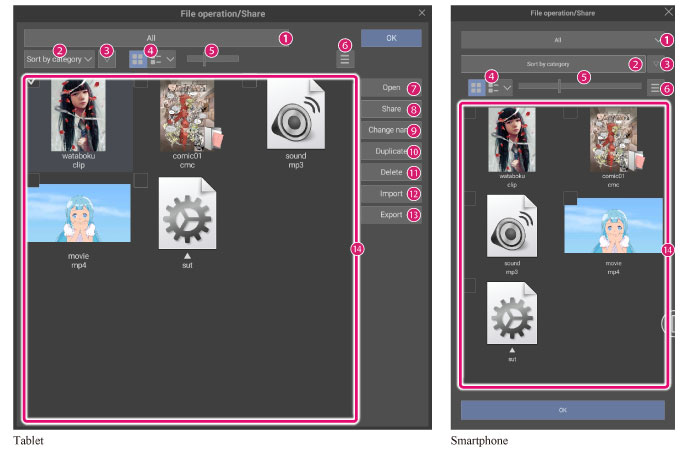
(1) File filter
Narrows down the displayed file types. Click here to choose a file type.
(2) View
Sets the file display order. [Sort by name], [Sort by category], [By size], [Sort by date modified], and [Sort by creation date] can be selected.
(3) Ascending order/Descending order
The file display order can be switched between ascending and descending order.
(4) View
The display method can be selected from [Collection] and [List].
(5) Display size
The display size of files and folders can be adjusted.
(6) Menu
Clicking this shows the menu. You can perform the following operations on files and folders selected from the file list.
·Open
·Share
·Change name
·Duplicate
·Deleted
·Import
·Export
(7) Open
Select files from the file list to open in Clip Studio Paint.
To import multiple files as a multi-page file on a tablet, select multiple files and click [Open].
|
|
·Folders exported through [File] > [Export animation] > [Image sequence] cannot be opened in Clip Studio Paint. ·Folders and files exported through [File] > [Export multiple pages] > [Batch export], [Export fanzine printing data], or [Export settings for EPUB data] cannot be opened in Clip Studio Paint. |
(8) Share
Shares selected files and folders from the file list to save to outside cloud services or publish to social media.
|
|
Apps available from [Share] may differ depending on the device used. |
(9) Change name
Changes the name of a selected file or folder on the file list.
(10) Duplicate
Duplicates a selected file or folder on the file list.
(11) Delete
Deletes a selected file or folder on the file list.
(12) Import
Imports files from device storage into Clip Studio Paint’s work folder. For details, see "Importing files from storage into Clip Studio Paint".
(13) Export
Copies and exports selected files from the file list to the device's storage. For details, see "Exporting files saved in Clip Studio Paint to storage".
(14) File list
This is a list of files and folders included in Clip Studio Paint’s work folder. Files and folders can be selected by tapping on the icon's check box.
The following will be shown when a folder is selected.
·Multi-page documents will be shown as a management file with a thumbnail of the first page.
·Images exported as an image sequence are saved in a folder and shown with an icon of layered images. In Clip Studio Paint, images inside the folder cannot be opened.
|
|
Pinch in or out on the file list to change the display size. |
Importing files from storage into Clip Studio Paint
To edit a files in Clip Studio Paint, it needs to be saved to Clip Studio Paint’s work folder.
Select the [File] menu > [File operation/Share] to show the File operation/Share dialog box.
Select [Import] from the menu. On a tablet, you can also load it by tapping [Import].
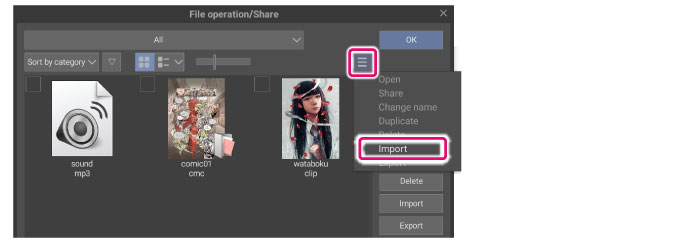
When the OS file management screen appears, select the file you want to import.
|
|
Files in folders cannot be imported via the [File operation/Share] dialog box. If you want to import multiple files into one file, open the folder and select all the files. For multi-page works, the Management folder will be deleted from the File operation/Share dialog box. We recommend using Clip Studio's cloud service to load multi-page works. Alternatively, when importing a management folder from the device storage or an external drive, the management folder can be compressed into ZIP format in advance so that the entire work can be loaded into the management folder in the File operation/Share dialog box. |
Exporting files saved in Clip Studio Paint to storage
Files and folders saved in Clip Studio Paint's work folder can be copied and exported to your device's storage.
Select the [File] menu > [File operation/Share] to show the File operation/Share dialog box.
Select the file you want to export to storage from the file list and select [Export] from the [Menu].
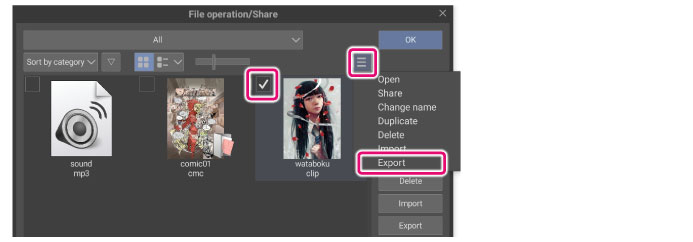
From the OS file management screen, select a destination and tap [Save]. If you are using a tablet, you can also tap [Export] to export a file.
When using this method, any file that is compatible with Clip Studio Paint's input/output can be exported to the device's storage.
When exporting a folder containing multiple files, the files will be compressed into a ZIP file. The folders that will be compressed are as follows.
·Management folder for saving a multi-page work
·Folders exported through the [File] Menu > [Export animation] > [Image sequence]
·Folders exported through [File] > [Export multiple pages] > [Batch export], [Export fanzine printing data]
If you want to open the file on another device, extract the previously written file.
Exported files and folders cannot be opened directly by Clip Studio Paint. They need to be loaded into Clip Studio Paint’s work folder to be able to edit. For details, see "Importing files from storage into Clip Studio Paint".









