Export webtoon*
Select [File] > [Export webtoon] to export files in a webtoon-friendly format. You can select from .jpg or .png.
[Export webtoon] Dialog Box
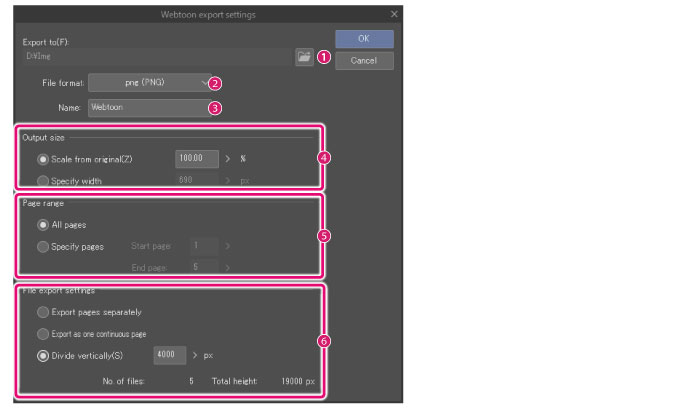
(1) Export folder [Windows/macOS]
Click [Browse] to specify the destination folder.
(2) File format
Specify the file format to export the images. You can select from .jpg or .png.
(3) Name
Enter a name for the file(s) to export.
|
|
If [Export pages separately] or [Divide vertically] are selected in [File export settings], page numbers will be added after the file name. |
(4) Output size
You can specify the size of the file to output.
|
Scale ratio from original data |
Specify the size of the image to export as a ratio of the original data. |
|
Specify width |
Specify the size of the image to export by specifying the width. The size of the image will change according to the specified width. |
(5) Page range [EX]
You can specify what to export when working with projects with multiple files.
|
All pages |
All pages will be exported. |
|
Specify page(s) |
Specify the range of pages to export. |
(6) File export settings
This allows you specify how to export the webtoon.
|
Export pages separately [EX] |
Exports each canvas of a multiple file project as an image. |
|
Export as one continuous page [EX] |
Exports each canvas of a multiple file project as one connected file. |
|
Divide vertically |
Divides the height by the specified px and exports as multiple separate images. When editing a multi-page document with EX, flattens each canvas into one image, divides the height of the image according to the specified height, and exports as multiple separate images. If the image cannot be divided evenly, the last image will be shorter. |









