Button list operation
Buttons for tools, menu commands, auto actions, drawing colors, etc. can be registered to the button list. By clicking a button, commands and auto actions can be executed, while tools and drawing colors can be switched.
Adding buttons
Buttons with various functions can be added to the quick access palette's button list.
1 Select the command
Select [Show Menu] > [Quick Access Settings].

|
|
In the initial [Quick Access] palette, other than from the menu display, the [Quick Access Settings] can be displayed by clicking the [Quick Access Settings] dialog in the button list. |
2Select where to add a button
Select where to add a button from the [Quick Access] palette.
If you are using a Smartphone, tap where you want to add the button from the preview of the [Quick Access Settings] dialog box.
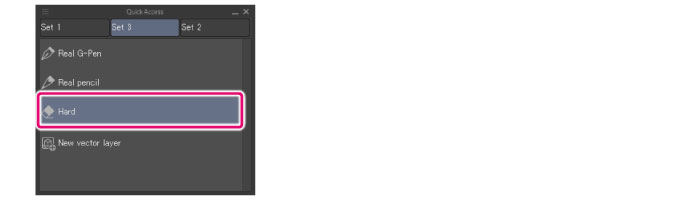
|
|
A button will be added under or to the right of the clicked button. |
3Select the button to be added
In the [Quick Access Settings], set as follows.
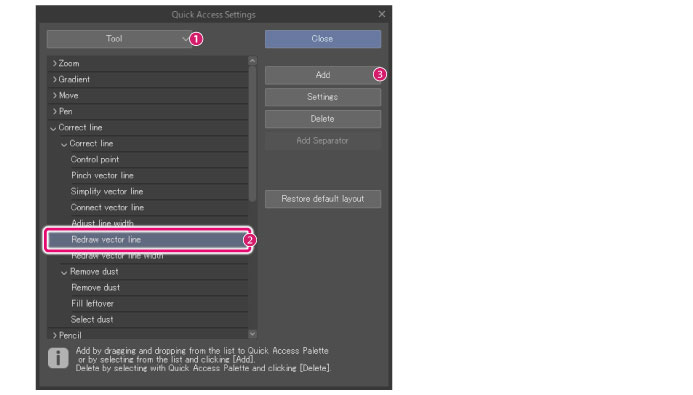
(1) Select the type of button (function) to add.
(2) Select functions to add to the [Quick Access] palette from the list.
(3) Click [Add].
4The button will then be added
The selected function's button is then added to the [Quick Access] palette.
If you are using a Smartphone, the button of the selected function is added to the [Quick Access Settings] dialog box preview screen.
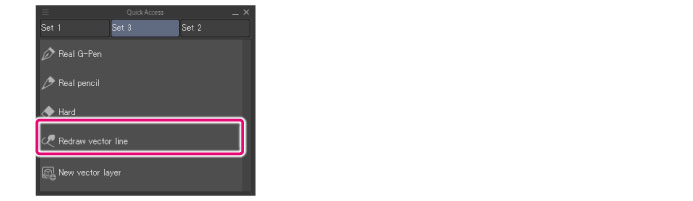
|
|
·If you are using Windows/macOS/Tablet, you can also add buttons by selecting the function you want to add from the [Quick Access Settings] dialog box and dragging and dropping it on the [Quick Access] palette. ·By selecting [Add drawing color] from the menu displayed from right clicking the button list, the current drawing color can be added to the [Quick Access] palette. |
5Close dialog
Click [Close] in the [Command Bar Settings] dialog box.
|
|
If you are using Windows/macOS/Tablet, you can use the following methods to add functions to the [Quick Access] palette. Drag and drop the icons below to the button list on the [Quick Access] palette. ·The [Tool] palette tool icon ·The [Sub Tool] palette tool icon and its sub tool group ·Auto actions in the [Auto Action] palette
For the [Command Bar] icon and the selection launcher icon, drag and drop them to the button list on the [Quick Access] palette while holding down the [Ctrl] key. However, functions cannot be added when the [Quick Access] palette is a pop up display. |
Rearranging buttons
By dragging and dropping a button in the button list while pressing Ctrl, the button's position can be changed.
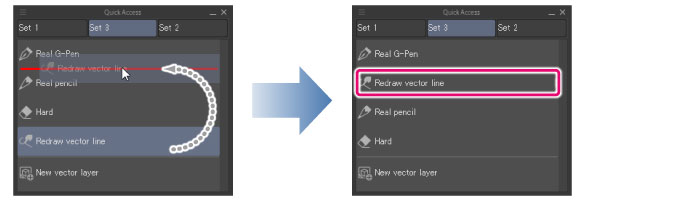
|
|
·If you are using a Smartphone, you can change a button’s position by dragging and dropping it in the button list on the [Quick Access Settings] dialog box preview. ·Dragging and dropping a button above a separator or a button list's upper and bottom edge will add a row and separator to the button's destination. ·You can change a button's position by dragging and dropping it while the [Quick Access Settings] is displayed. |
Deleting buttons
Select [Delete] from the menu displayed by right-clicking the button to delete. The button will be deleted.
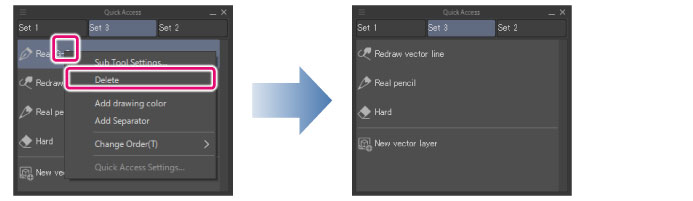
|
|
Buttons can be deleted from the [Quick Access Settings] as well. ·If you are using Windows/macOS/Tablet, select the button you want to delete from the button list on the [Quick Access] palette, and click [Delete] in the [Quick Access Settings] dialog box. ·If you are using a Smartphone, select the button you want to delete from [Quick Access Settings] dialog box preview screen and tap [Delete]. |
Moving a button to another quick access palette.
Drag and drop the button list's button to the appropriate quick access set while pressing Ctrl.
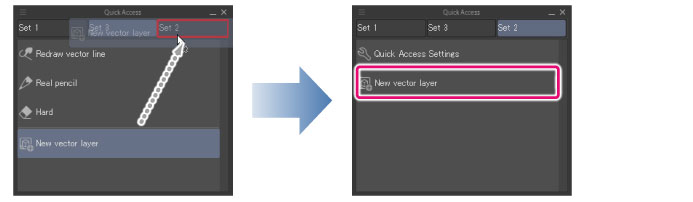
|
|
·If you are using a Smartphone, drag and drop the button from the button list onto the Quick Access Set you want to move it to in the [Quick Access Settings] dialog box preview screen. ·If you are using Windows/macOS/Tablet, you can change the position of the buttons by simply dragging and dropping them while the [Quick Access Settings] dialog box is displayed. |









