Correct line Tool/Remove dust Tool [PRO/EX]
The [Correct line] tool is a tool to correct drawings, frame borders, balloons and rulers on the [Vector] layer. It allows you to correct control points, line width and the like.
The [Remove dust] tool automatically detects dust on the canvas. It can erase dust of up to a specified size, fill in the surrounding color, as well as select dust spots.
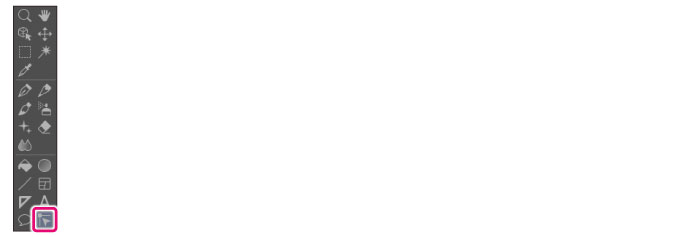
The [Correct line] tool and [Remove dust] tool come with preconfigured settings called [Sub Tool].
You can change the sub tool by clicking the buttons on the [Sub tool] palette.
Furthermore, using the [Tool Property] palette, you can configure detailed settings for the selected sub tool.
|
|
Settings available on the [Tool Property] vary depending on the selected sub tool. For details on settings, see the CLIP STUDIO PAINT Tool Setting Guide. |
Example of Sub Tool: Control point
Selecting [Control point] on the [Sub tool] palette allows you to move, add and delete control points, switch corners, change the line width and density, and so on. The figure below is an example of [Delete control point].
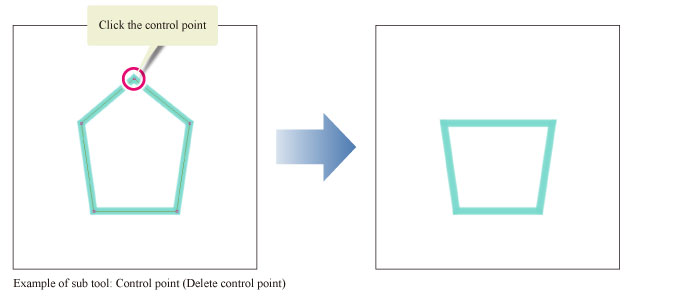
Example of Sub Tool: Pinch vector line
Selecting [Pinch vector line] on the [Sub tool] palette allows you to transform a line by dragging a portion of the line. You can also connect multiple vector lines as well as add control points to the line.
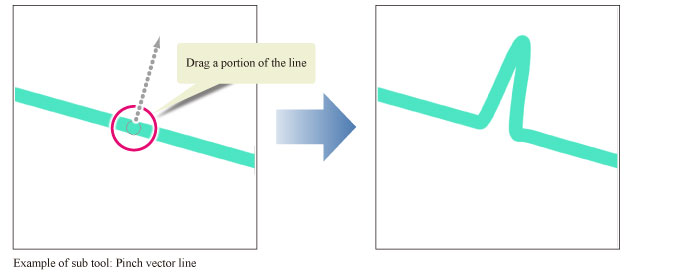
Example of Sub Tool: Simplify vector line
Selecting [Simplify vector line] on the [Sub tool] palette allows you to reduce the number of control points and simplify the line.
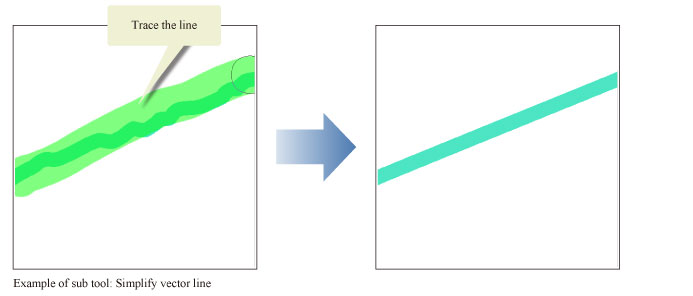
Example of sub tool: Adjust line width
Selecting [Adjust line width] on the [Sub tool] palette allows you to scale the line width. The figure below is an example where the line width has been made uniform with [Fix width].
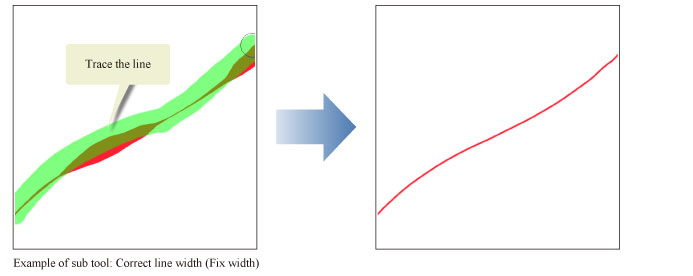
Example of Sub Tool: Remove dust
Selecting [Remove dust] on the [Sub tool] palette allows you to erase dust spots on the canvas. Dragging around the area to clean makes the tool automatically detect and erase dust spots.
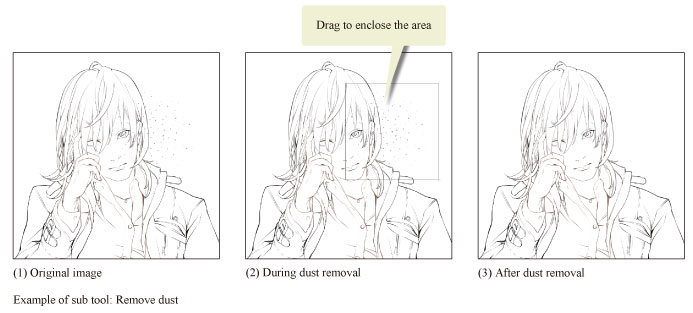
Example of Sub Tool: Fill leftover
Selecting [Fill leftover] on the [Sub tool] palette allows you to fill small transparent and translucent spots within an opaque area in the predominant color around the spots. Specify the area you want to fill by dragging as if tracing.
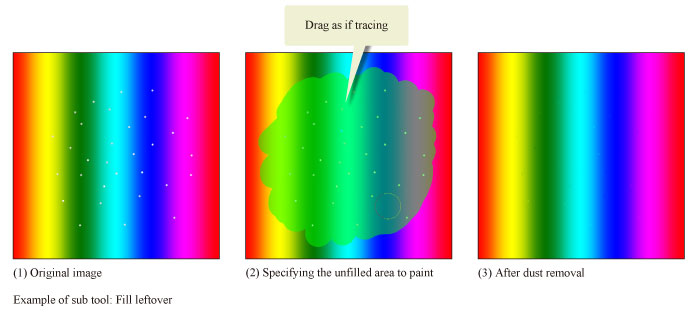
Example of Sub Tool: Redraw vector line width
Selecting [Redraw vector line width] on the [Sub tool] palette allows you to change the line width by dragging over the vector line as if tracing. Furthermore, if [Pen pressure] is configured for [Affected by] on the [Tool Property] palette for the brush size, you can adjust the line width by adjusting the pen pressure.
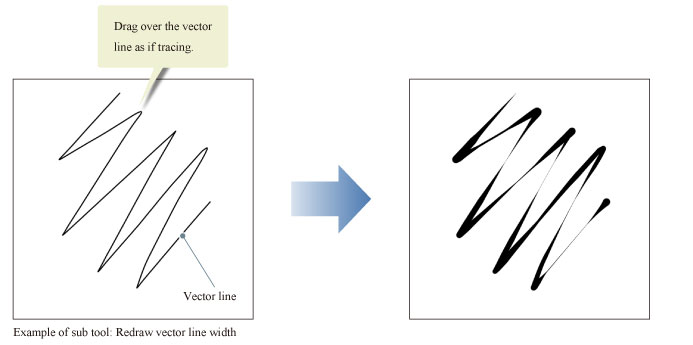
|
|
·[Redraw vector line width] can change the line width of lines drawn on the [Vector] layer, as well as frame borders in a [Frame border folder] and drawing lines on the [Balloon] layer. ·For details on [Affected by], see the CLIP STUDIO PAINT Tool Setting Guide. |
Example of Sub Tool: Redraw vector line
Selecting [Redraw vector line] on the [Sub tool] palette allows you to transform a vector line by dragging a portion of it.
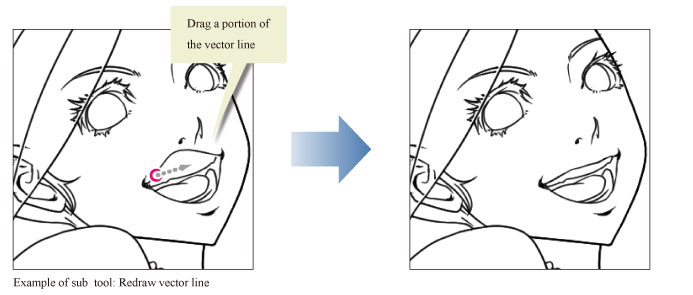
|
|
The [Redraw vector line] can transform the following vector lines: ·Drawing lines on the [Vector] layer ·Frame border lines in the [Frame border folder] ·Drawing lines on the [Balloon] layer ·[Linear ruler], [Curve ruler], [Figure ruler] and [Ruler pen] of the [Ruler] sub tool |









