Features of the All Sides View Palette
A palette for displaying 3D materials on 3D layers from four directions. When a 3D material is placed on the layer, it can be viewed from four directions at the same time.
The camera position and focal point position of the 3D layer can also be changed. When the camera position is changed in the All Sides View palette, the new position is reflected on the canvas. The camera position can also be changed on the canvas and applied to the All Sides View palette.
|
|
·The All Sides View palette cannot be used for 3D layers compatible with Ver. 1.5. ·3D materials are only shown in the All Sides View palette if a 3D layer is selected. |
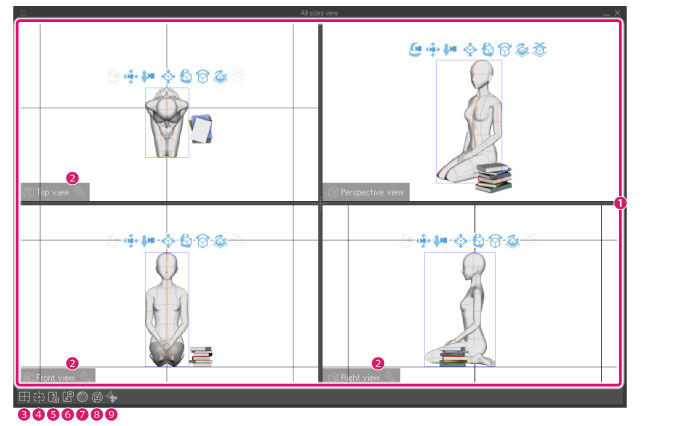
(1) All sides view
The view window layout displays four different views. Three flat-plane views can be displayed in addition to a perspective view.
The flat-plane views include [Top view], [Bottom view], [Left view], [Right view], [Front view] and [Back view].
Select [View window layout] to change which flat-plane views are shown and their layout.
|
|
·Dragging the border of a view window allows you to change the size of the view. ·To set the same view size for all the view windows, double click the center of the border of the view windows. ·To set the same view height for all the view windows, double click the top or bottom border of a view window. ·To set the same view length for all projections, double click the left or right border of a view window. |
(2) Preview Settings
Turning on [Hide the current side from the designated position] allows you to change the position of the displayed side using the slider.
[View settings] can only be configured for flat-plane views. They cannot be configured for the perspective view.
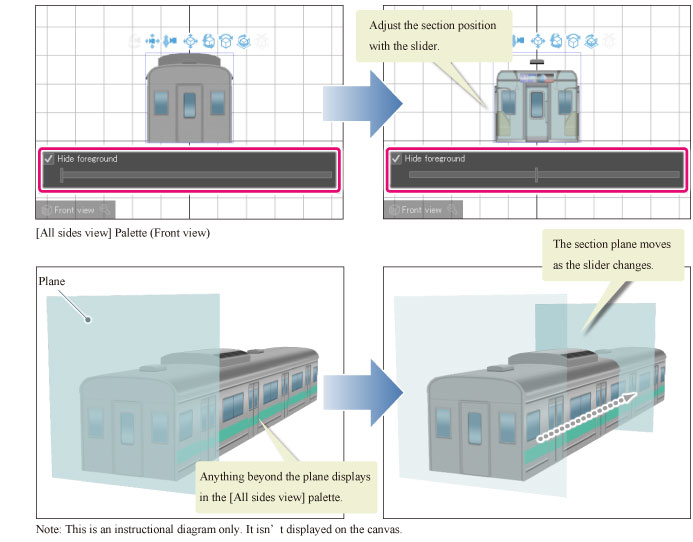
(3) Select view
Click to display a list of view layouts. You can select a flat-plane view window layout and the views you want to be displayed.
(4) Adapt view to editing target
Adjusts the camera position of the All sides view so that the selected 3D material is at the center of the All sides view.
|
|
·[Adapt view to editing target] is not applied to the perspective view when [Sync perspective view and canvas] is turned on. ·This cannot be set if [Camera Object] is selected. |
(5) Make canvas camera reflect perspective view
The camera position, direction and angle of the canvas is reflexed in the perspective view.
|
|
·[Make canvas camera reflect perspective view] cannot be executed when [Sync perspective view and canvas] is turned on. ·The [Roll] setting on the Tool Property palette is not applied. |
(6) Make perspective view camera reflect canvas
The camera position, direction and angle of the perspective view is reflected in the canvas.
|
|
·[Make canvas camera reflect perspective view] cannot be executed when [Sync perspective view and canvas] is turned on. ·The [Roll] setting on the Tool Property palette is set to “0”. |
(7) Show face border edge [Windows/macOS]
When turned on, the face border in the 3D material on the All Sides View palette is displayed. The 3D material display on the canvas is not changed.
(8) Sync perspective view and canvas
When turned on, the camera settings of the perspective view with those of the canvas are synced. When the settings of one camera are changed, the new settings are applied to the other camera.
When turned off, the camera settings of the perspective view and canvas can be configured separately.
|
|
When this is turned on, the settings of the canvas camera are applied to the perspective view camera. |
(9) Always show camera and visible area
When turned on, the [Camera Object] which shows the position and direction of the camera on the canvas, as well as the camera display range is displayed.
|
|
·The camera object and camera display range can also be displayed by selecting [Camera] from the [Object List] on the Tool Property palette. ·For details on how to use the [Camera Object], see "Changing the Camera Position". |









