Operating the All Sides View Palette
The All Sides View palette enables you to change not only the view in the All Sides View palette, but also enables you to edit the position of the camera and focal point. You can also directly load 3D materials and 3D files.
Changing the All sides View Display
The view of each view window can be changed in the All Sides View palette. You can track views up, down, left and right and scale them up or down. This is useful when displaying only a specific area or displaying the entire material when editing 3D materials.
Changing the Display of Flat-Plane Views
When the display of a flat-plane view is changed, the changes are applied to the other flat-plane views. However, the camera position in the perspective view and canvas are not changed.
Tracking
Select the [Object] sub tool and drag the mouse cursor in a blank area.
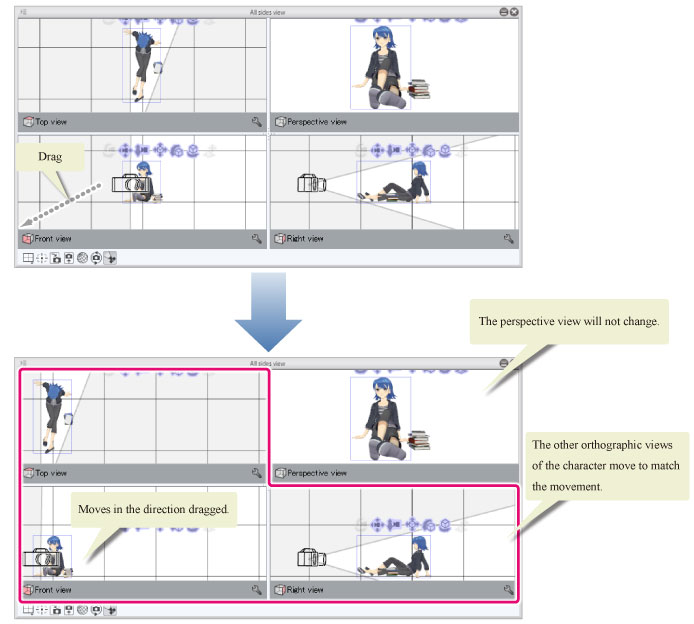
|
|
The flat-plane views can also be tracked by the following method. ·Move the mouse cursor to a blank area and hold down the mouse wheel while dragging. ·Drag the [Camera tracking] movement manipulator. |
Scaling Up/Scaling Down
Select the [Object] sub tool, then right-click and drag the cursor in a blank area.
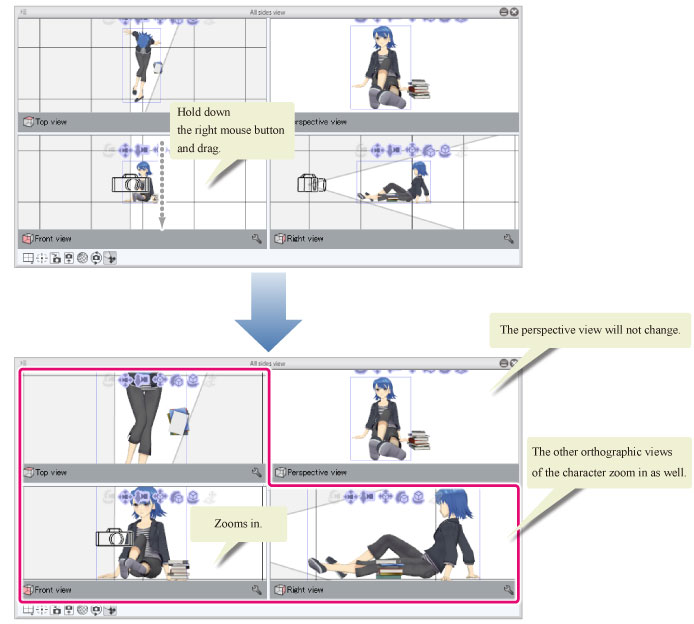
|
|
The flat-plane views can also be scaled up or down with the following methods. ·Operate the mouse wheel. ·Drag the [Move camera back and forth] movement manipulator. |
Changing the Perspective View
The perspective view can be changed in the same way as the camera position on the canvas. For details, see "Functions of the Movement Manipulator".
|
|
If [Sync perspective view and canvas] is turned on, the camera position on the canvas is changed at the same time as the perspective view. Be sure to turn off [Sync perspective view and canvas] to change only the perspective view. |









