Auto Action Palette Menu
This section describes the functions included in the menu that appears when you click [Palette menu] on the upper left corner of the Auto Action palette.

Button mode
Shows [Auto Action] as a button. Clicking the button enables the auto action for execution.
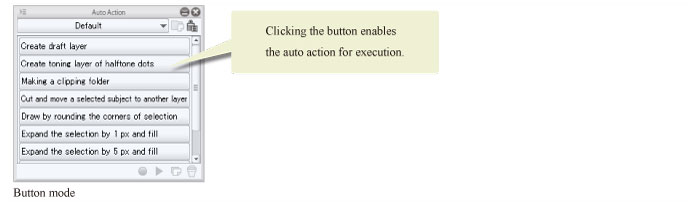
Add auto action
Add the auto action to the auto action set.
Delete auto action
Deletes the selected auto action.
Change auto action
Changes the name of the selected auto action.
|
|
You can also rename an auto action by clicking it. |
Duplicate auto action
Makes a copy of the selected auto action.
Move Auto Action to a different set
If there are multiple auto action sets, the selected Auto Action can be moved to a different auto action set. Select a command and then select the auto action set to be moved.
Copy Auto Action to a different set
If there are multiple auto action sets, the selected Auto Action can be copied to a different auto action set. Select a command and then select the auto action set to be copied.
Delete command
Deletes the selected command.
Duplicate command
Makes a copy of the selected command.
Create new set
Creates a new auto action set.
Delete set
Deletes the selected auto action set.
Duplicate set
Makes a copy of the selected auto action set.
Settings of set
Renames the selected auto action set.
Switch the set
Allows you to switch the auto action set to be used from the auto action set list.
Start to record auto action
Starts recording the selected auto action. Execution of a command from the menu and the like is recorded in the auto action.
Play auto action
Runs the selected auto action. When a certain command within the auto action is selected, commands from the selected one onwards are run. However, commands whose [Run switch] are turned off are not run.
|
|
·You can also start the Auto Action by double-clicking it. ·By configuring a shortcut, you can run an auto action just by pressing the shortcut keys. For how to configure a shortcut, see "Shortcut Settings [Windows]". |
Export set
Exports (saves) the content of the current auto action set as an auto action set file (extension: laf).
Import set
Imports an auto action set file (extension: laf) and registers it in the Auto Action palette.
|
|
Auto action files created with IllustStudio (extension: iaf) and auto action files created with ComicStudio (extension: caf) cannot be imported. |
|
|
You can also drag and drop auto action files (extension: .iaf files) into the Auto Action palette to load them. |
Register set as material
Displays the [Material property] dialog box where you can register the selected auto action set to the Material palette.
|
|
·Auto action sets registered to the Material palette can be uploaded to the cloud using the portal application Clip Studio. ·Clip Studio can be started from the [File] menu ([CLIP STUDIO PAINT] menu on macOS and Tablet) > [Open CLIP STUDIO]. For the Smartphone, select [Menu] > [Tutorials / Materials / Files / Support]. |
[Material property] Dialog Box
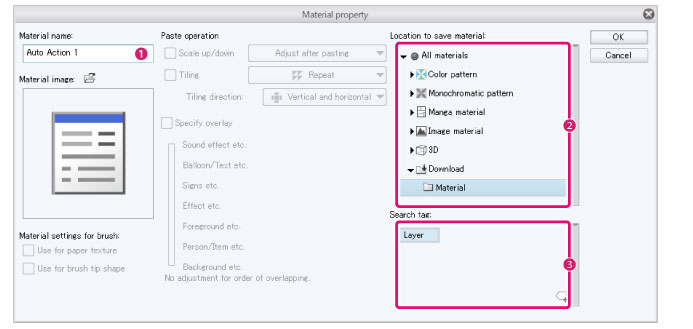
(1) Material name
Enter a name for the material.
(2) Location to save material
Click a folder to specify the location to save the material. The specified location is applied to the [Tree view] on the Material palette.
(3) Search tag
Click the tag list and specify a search tag displayed in the [Tag list].
Clicking the tag with a + sign in the lower right will allow you to create a new tag.
Import material set
The [Import material set] dialog is displayed, and auto action set materials downloaded from Clip Studio ASSETS are imported.
Select the auto action set material you want to load from the [Auto action set list], and click [OK]. The auto action set material is loaded to the Auto Action Set palette. When multiple auto action set materials are selected, they can be loaded together.
[Import material set] dialog box
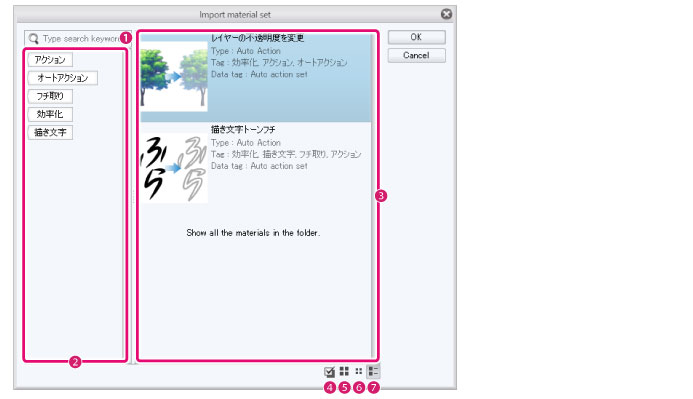
(1) Search box
By entering keywords, auto action set materials can be searched more easily.
(2) Tag list
A list of tags assigned to materials displayed as buttons. When the button is clicked, the auto action set material with the specified content will be displayed in the [Auto action set list].
(3) Auto action set list
Displays Auto action set materials downloaded from Clip Studio Assets in a list.
(4) Show item checkbox
A checkbox is shown for each thumbnail of the auto action set material displayed in the [Auto action set list]. You can select a material by turning on the checkbox.
(5) Thumbnail [Large]
Displays the thumbnail of the auto action set displayed in [Auto action set list] large.
(6) Thumbnail [Small]
Displays the thumbnail of the auto action set displayed in [Auto action set list] small.
(7) Thumbnail [Detail]
In addition to the thumbnail of the auto action set displayed in the [Auto action set list], information for the auto action set material is shown.
Show the action setting bar
When turned on, displays the action set bar of the Auto Action palette.
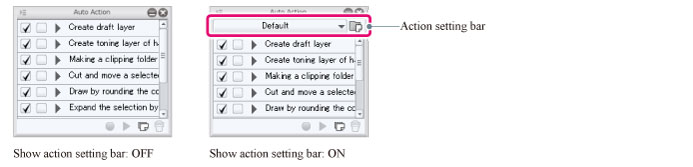
Show command bar
When turned on, displays the command bar of the Auto Action palette.
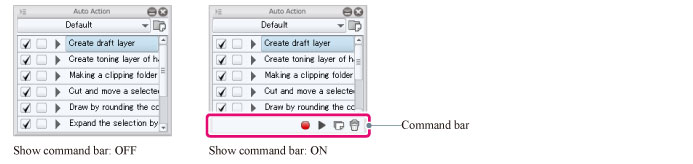
Hide auto action palette
Hides the Auto Action palette.
|
|
To show the Auto Action palette again, select the palette from the [Window] menu. If you are using a Smartphone, tap the icon on the palette bar. |









