Page Manager Window Operations
The functions of the [Page Manager] window and their operation are as follows.
Page File View
Double clicking the page thumbnail opens the page file of the relevant page.
Changed Page File [Windows/macOS/Tablet]
When a page file is changed, an "*" is displayed next to the page number in the [Page Manager] window.
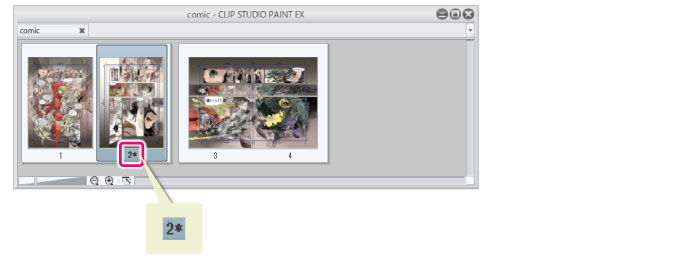
Selecting Multiple Pages
To select multiple pages on the [Page Manager] window, perform as follows:
·To select multiple pages, click the pages while holding down Ctrl.
·To select a group of consecutive pages, click the pages while holding down Shift.
Moving a Page
Dragging and dropping with a page selected moves the page. You can also select multiple pages to move them at once.
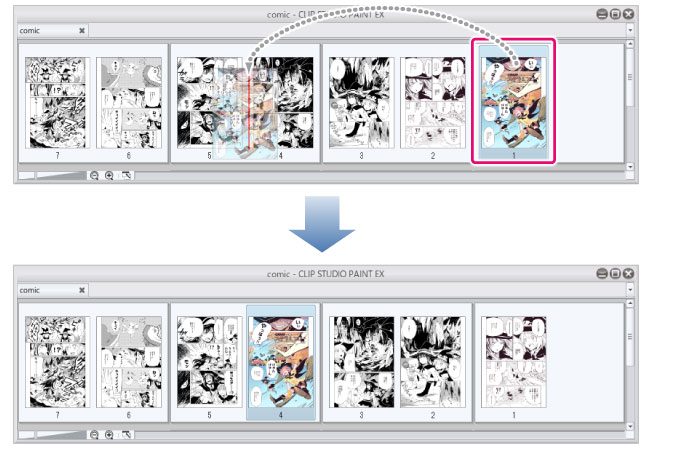
Duplicate Page
With a page selected, press Alt and drag and drop to duplicate the page. You can also select multiple pages and duplicate them all at once.
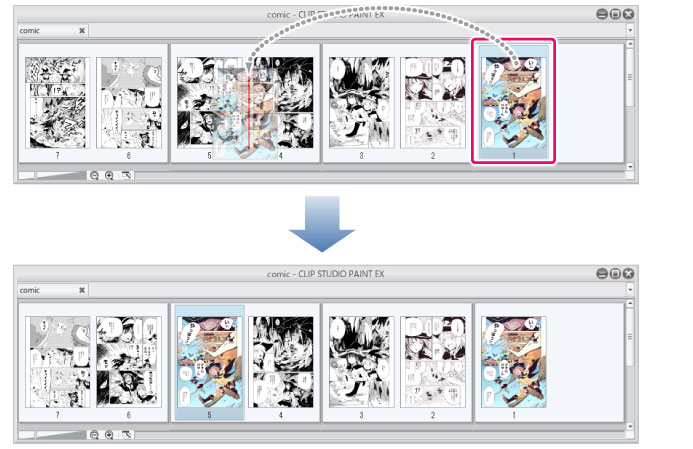
Duplicate Pages from other works [Windows/macOS/Tablet]
You can duplicate pages from other works when multiple [Page Manager] windows are open.
Select the page you want to duplicate and drag and drop it to the [Page Manager] window. The page will duplicate in the [Page Manager] window it was dropped into.
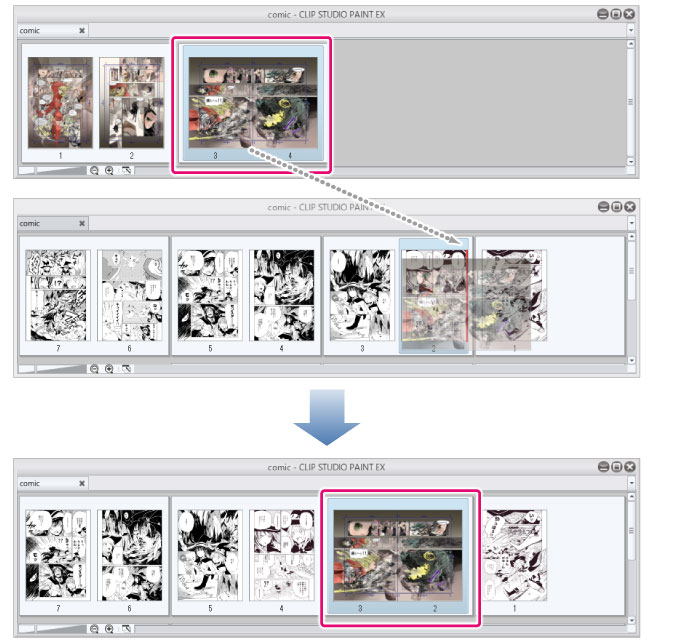
|
|
For how to arrange multiple [Page Manager] windows, see "Canvas Operations". [Page Manager] windows can be arranged just like [Canvas] windows. |
Regarding the Page Manager Window View [Windows/macOS/Tablet]
To zoom in/out and scroll the [Page Manager] window, proceed as follows.
·To zoom in/out the [Page Manager] window view, move the mouse wheel while holding Ctrl.
·To scroll the screen view, drag the [Page manager] window while holding the space bar down.









