자주 사용하는 단축 키 목록
소개한 기본 조작은 단축 키를 사용하여 수행하면 작업 효율이 크게 향상됩니다. 실제로 사용해 봅시다.
|
|
·iPad에서 단축 키를 사용하시는 경우는 iPad에 키보드를 연결하십시오. ·iPad에서는 Edge 키보드를 이용하실 수 있습니다. 엣지 키보드는 수식 키 등의 입력을 보조하는 기능입니다. 엣지 키보드의 조작 방법에 대해서는 다음의 "엣지 키보드"를 참조하십시오. |
|
항목 |
Windows |
macOS/iPad |
|
이전 작업으로 돌아가기 |
[Ctrl]+[Z] |
[Command]+[Z] |
|
전체 표시 |
[Ctrl]+[0(제로)] |
[Command]+[0(제로)] |
|
확대 표시([돋보기]전환) |
[Ctrl]+[Space] |
[Space]+[Command] ※ [Space]를 먼저 누르십시오. |
|
축소 표시([돋보기]전환) |
[Alt]+[Space] |
[Option]+[Space] |
|
화면 이동([손바닥]전환) |
[Space] |
[Space] |
|
캔버스 회전 |
[Shift]+[Space] |
[Shift]+[Space] |
|
클리어 |
[Delete] |
[Delete] |
|
|
[돋보기]도구로 전환할 때 캔버스 위를 드래그하면 아래와 같이 확대, 축소됩니다. ·확대 표시: 오른쪽으로 드래그 ·축소 표시: 왼쪽으로 드래그 |
엣지 키보드 [iPad]
iPad를 사용하는 경우는 디스플레이의 왼쪽이나 오른쪽에서 캔버스 방향으로 스와이프하면 엣지 키보드를 표시할 수 있습니다.
엣지 키보드를 사용하면 [Command] · [Space] · [Shift] 등의 수식 키를 조작할 수 있습니다. 그 밖에도 [T1] - [T15]까지의 키에 단축 키를 지정할 수 있습니다. 표시되는 키의 수는 iPad의 디스플레이의 방향 및 해상도에 따라 다릅니다.
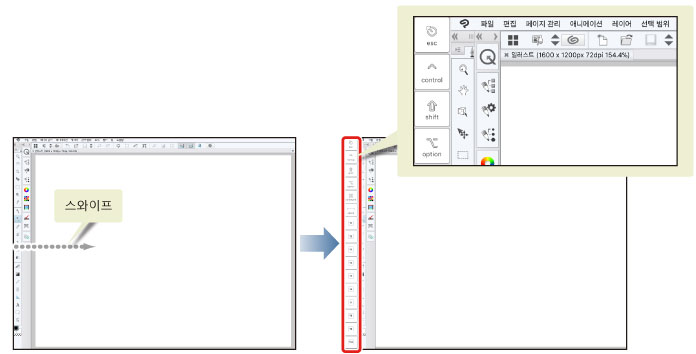
엣지 키보드를 숨기려면 엣지 키보드에 손가락을 맞추고 가장자리 방향으로 스와이프합니다.
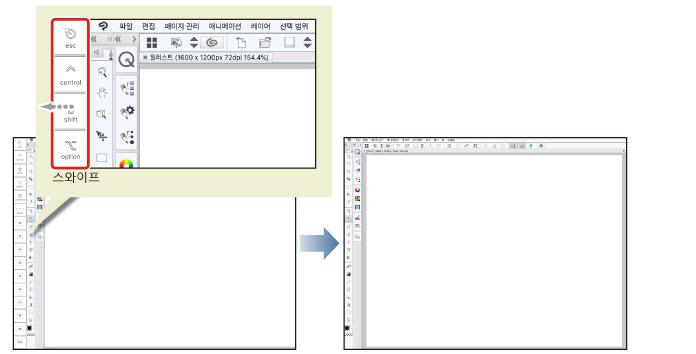
|
|
엣지 키보드의 표시를 전환할 때, 반투명의 엣지 키보드가 나타날 경우 다시 같은 방향으로 스와이프합니다. |









