常用捷徑一覽
使用捷徑鍵進行前述基本操作,可大幅提升作業效率。實際試著使用一下吧!
|
|
·在iPad上使用捷徑鍵時,請將鍵盤連接至iPad。 ·iPad也能使用Edge鍵盤。Edge鍵盤是可以輔助輸入修飾鍵等等的功能。關於Edge鍵盤的操作方法,請參照下一項的『Edge鍵盤』。 |
|
項目 |
Windows |
macOS/iPad |
|
返回至上一步的操作 |
[Ctrl]+[Z] |
[Command]+[Z] |
|
整體顯示 |
[Ctrl]+[0(零)] |
[Command]+[0(零)] |
|
放大顯示(切換[放大鏡]) |
[Ctrl]+[Space] |
[Space]+[Command] ※請先按下[Space]。 |
|
縮小顯示(切換[放大鏡]) |
[Alt]+[Space] |
[Option]+[Space] |
|
移動畫面(切換[手掌]) |
[Space] |
[Space] |
|
畫布的旋轉 |
[Shift]+[Space] |
[Shift]+[Space] |
|
清除 |
[Delete] |
[Delete] |
|
|
切換至[放大鏡]工具時,在畫布上拖拽即可如下述內容般放大、縮小顯示。 ·放大顯示:向右拖拽 ·縮小顯示:向左拖拽 |
Edge鍵盤【iPad】
在iPad顯示器的左端或右端滑向畫布方向後,即可顯示Edge鍵盤。
使用Edge鍵盤的話,可操作[Command]・[Space]・[Shift]等修飾鍵。除此之外,捷徑會被分配至[T1]~[T15]按鍵。顯示的按鍵數量會依iPad顯示器的方向和解析度而異。
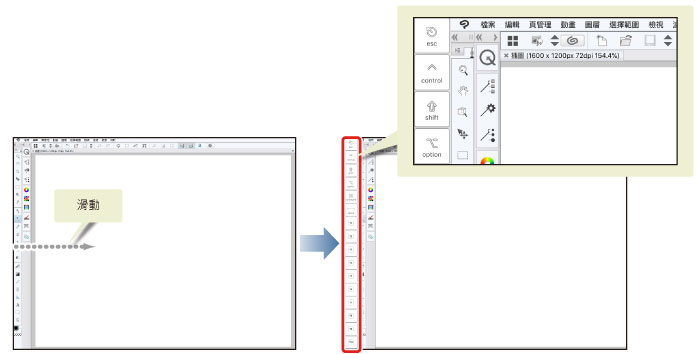
隱藏Edge鍵盤時須將手指配合Edge鍵盤朝向邊處滑動。
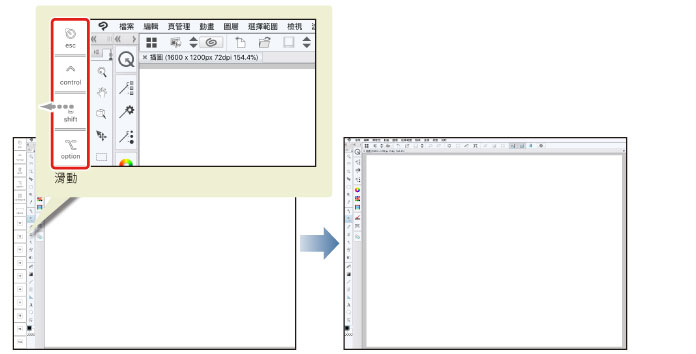
|
|
切換Edge鍵盤的顯示時,若顯示半透明的Edge鍵盤,請再次朝相同的方向滑動。 |









