
クラウドご利用ガイド
CLIP STUDIOの「クラウドサービス」のご利用方法をご覧いただけます。
お読みください
ご案内している機能の一部は、最新バージョンでのみご使用いただけます。最新バージョンにアップデートしてからご利用ください。
目次
困ったときはこちら
クラウドサービスとは?
クラウドサービスは、作成した作品や素材、ソフトウェア設定を、異なる環境で共有することができるオンラインサービスです。ご利用には、CLIP STUDIOをログイン状態で起動している必要があります。
例えばこんな使い方・・・
- 新しく買い換えたPCにデータを移す。
- 別々のPCで作成した素材を同期してクラウド上で統合、それぞれのPCで使えるようにする。
- 職場のPCに、自宅でいつも使っているソフトウェアの設定を反映する。
同期とは?
同期とは、ローカルデータとクラウドデータを同一、かつ最新の状態に保つための動作です。クラウドに無いローカルデータはアップロードされ、ローカルに無いクラウドデータはダウンロードされます。また、いずれかのデータに更新があった場合も同様の通信が行われます。
クラウドサービスの使い方
クラウド設定
はじめてクラウドサービスをご利用になる場合、および設定の変更を行う場合は、以下の手順で行ってください。
- クラウドバーをクリックします。

- [設定]ブロックをクリックします。
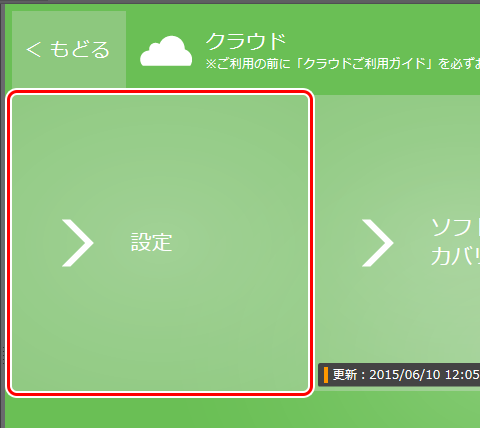
- 「クラウド設定」画面が表示されます。
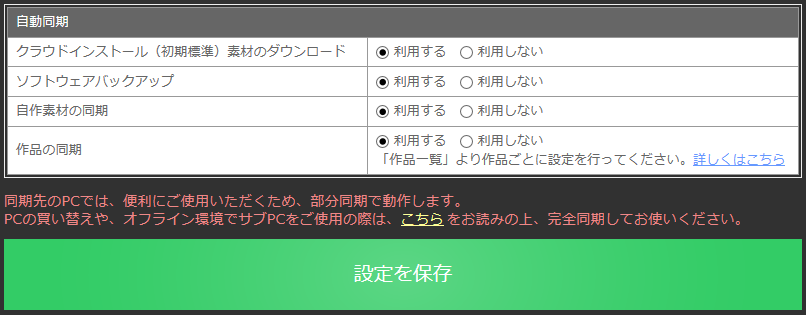 用途や目的に応じて利用設定を変更してください。
用途や目的に応じて利用設定を変更してください。
自動同期
各項目を「利用する」に設定すると、ソフトウェアの起動時や定期的なタイミングで、自動的に同期を実行します(「利用しない」に設定した場合、手動で実行を行わない限り同期は実行されません)。
- クラウドインストール(初期標準)素材のダウンロード
ソフトウェアに付属している素材がインストールされていない場合、または更新があった場合にクラウドからダウンロードします。
- ソフトウェアバックアップ
ソフトウェアで行った環境設定やショートカット設定、ツールオプション設定などの各種設定データをバックアップします。バックアップはCLIP STUDIOの起動時、1日1回自動で行われます。
※バックアップ対象の設定データについては「対象データについて」をご覧ください。 - 自作素材の同期
すべての作成した素材(および素材集)を対象に、同期を実行します。
- 作品の同期
「作品一覧」で個別に「同期する」設定を行った作品を対象に、同期を実行します。
必ずお読みください
はじめて同期を行う場合のご注意
はじめてクラウドと同期する素材が多い場合、大容量の通信が発生するため時間がかかることがあります。
※目安として素材数6,000件、回線速度が100Mbpsの環境で4時間程度かかります。
※[設定]メニュー内のコンバート機能を利用して登録を行った場合、多数の素材が同期の対象となることがあります。特にIllustStudio、ComicStudio4.0用素材のコンバートを実行された場合はご注意ください。
はじめてのクラウドとの同期中は、あらかじめ以下の点についてご了承ください。
- PAINTの動作に影響が出る可能性があります。実行中はPAINTの操作をお控えいただくことをおすすめします。
- クラウドとの同期は[通信管理]メニュー(画面右上の相互矢印ボタン)、またはCLIP STUDIOを終了することで停止できます。同期は次回起動時に再開されるため、PAINTの操作、プログラムの終了などを優先したい場合は停止を実行してください。
- 実行中に素材の編集や追加(フォルダを含みます)を行うと、正常に反映できない場合があります。実行中は素材の編集をお控えいただけますようお願いいたします。
- モバイル回線では使用しないでください。大容量の通信により、通信が制限される可能性があります。
フォルダの並び順などについて
- フォルダなどの並び順については、同期を実行しても再現されないことがあります。
- フォルダなどの中身が空の場合は同期されません。
作品の同期
作品の同期は、対象に設定した作品のみが実行されます。同期はCLIP STUDIOの起動時、および保存時に自動で行われます。なお、PAINTなどのソフトウェアが起動していると、作品の同期のうちダウンロードは実行されません。
同期の対象に設定する方法は、以下のとおりです。
- 「作品一覧」画面で同期設定したい作品を選択後に[管理]ボタンをクリックします。
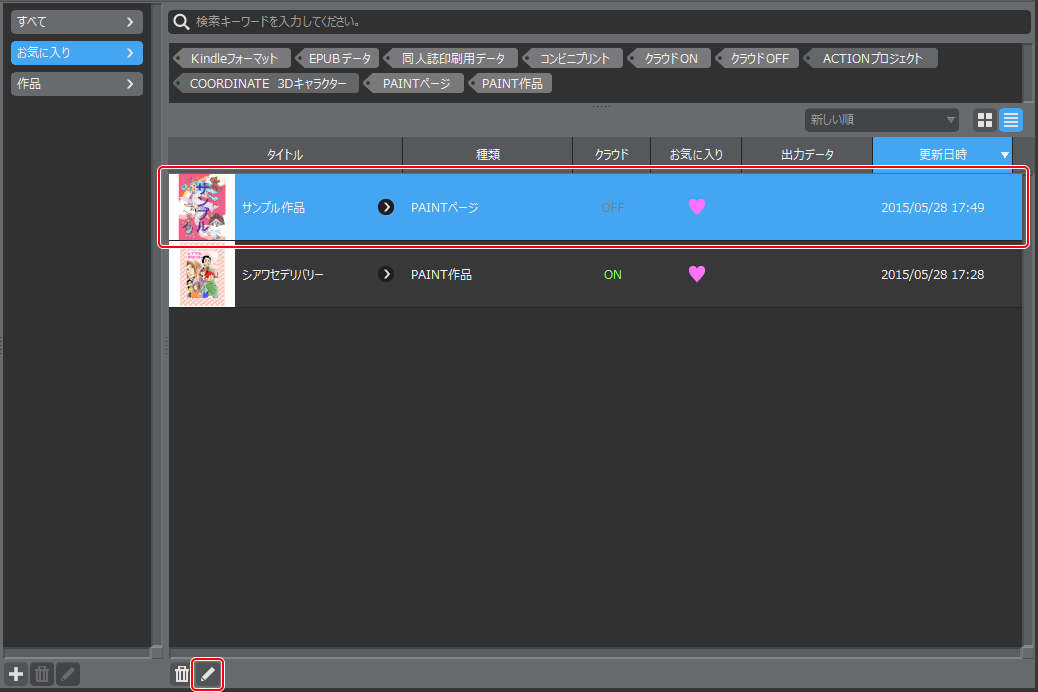
- 「作品の管理」画面が表示されますので、[同期設定を変更]ブロックのステータスが「同期OFF」と表示されていることを確認します。
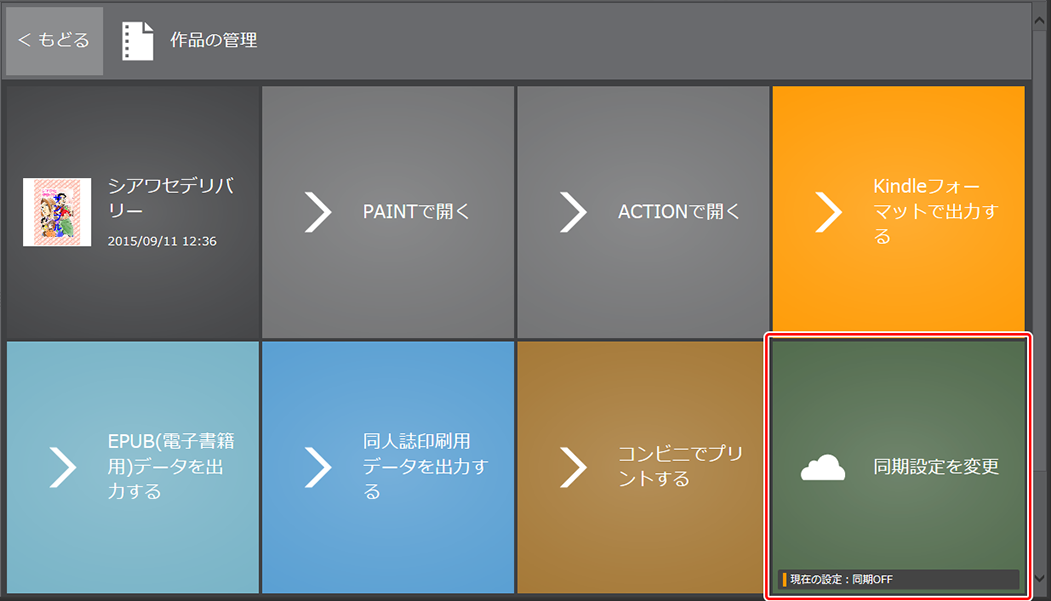
同ブロックをクリックして設定変更を実行します。
- [同期設定を変更]ブロックのステータスが「同期ON」に変化したことを確認します。
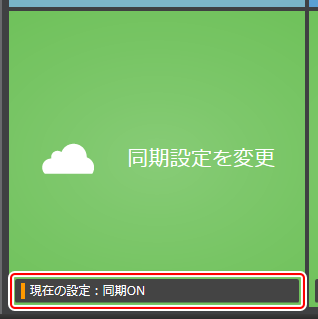
以上で設定は完了です。
作品のファイル名について(同期が失敗する場合)
作品のファイル名に特定の記号や文字列が使用されていると、同期できないことがあります(例:/ > < ? : " \ * | ; NUL)。特にMac OSでファイル名を付ける場合は、記号などを使用しないことをおすすめします。
なお、同期できないファイルがある場合は、該当するファイルの同期がスキップされる、または通信管理に同期が失敗した履歴が表示されます。
クラウドデータの使い方
作品/素材の同期
自動同期を設定している場合、常に最新の状態に保たれます。ご利用時に特別な操作は必要ありません。画面右上の設定メニュー(歯車ボタン)から、任意のタイミングで手動同期することもできます。
ソフトウェアリカバリー
ソフトウェア設定は「ソフトウェアリカバリー」画面からバックアップを選択して、復元することができます。
バックアップから復元を実行する方法は以下のとおりです。
- CLIP STUDIOの画面左上にある「クラウドバー」をクリックします。

- 表示された「クラウド」画面の[ソフトウェアリカバリー]ブロックをクリックします。

- 「ソフトウェアリカバリー」画面が表示されます。
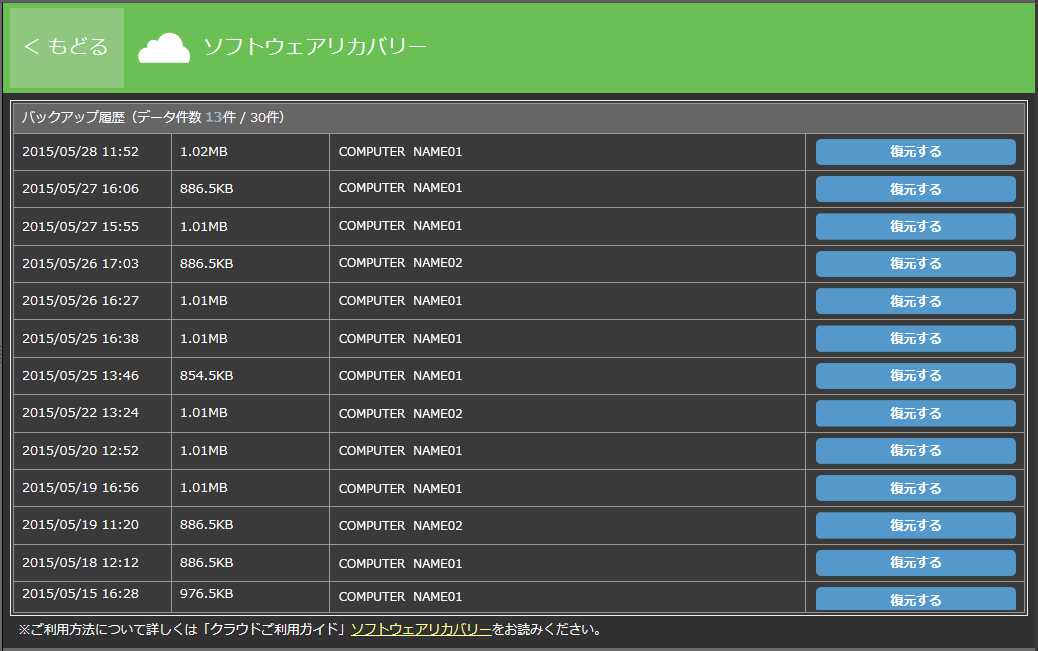 復元したいバックアップの[復元する]をクリックして、リカバリーを行ってください。
復元したいバックアップの[復元する]をクリックして、リカバリーを行ってください。
※リカバリー対象の設定データについては「対象データについて」をご覧ください。
ソフトウェアリカバリーだけでは復元されないデータについて
ソフトウェアリカバリーを実行したにも関わらず、ブラシの先端など([先端形状][紙質])が初期状態(黒丸など)になる場合があります。
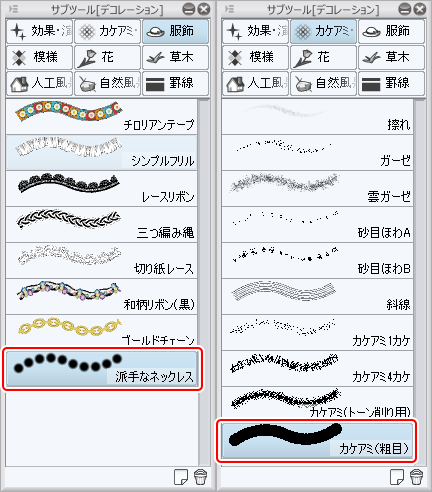
PAINTのブラシの先端、質感は[ツールプロパティ]パレット→[サブツール詳細]パレット内の[ブラシ先端形状][紙質]で[素材パレット]内の素材を参照しているため、以下の方法で解消できます。
- [サブツール]パレットの表示だけが反映されていない(描画は正常である)場合
[サブツール]パレットのメニュー[表示方法]の切り替えを行ってください。切り替えを行うことで表示が更新されます。 - 描画をしても反映されていない場合
復元の対象外であるプリインストール素材が指定されている可能性があります。プリインストール素材をすべてインストールしてください。
手動での操作について
作品/素材の同期
作品/素材の同期を即時実行したい場合は、画面右上の設定メニュー(歯車ボタン)から手動同期を実行してください。
なお、クラウドにしか無いデータをあらかじめダウンロードしてオフライン利用したい場合は、以下のいずれかの方法で実行できます。
- 方法(1):すべての対象データを実データ含めて同期する
「設定」メニュー(画面右上の歯車ボタン)から、同期したいデータの「完全同期」を実行します。
- 方法(2):選択したデータを実データ含めて同期する
「作品一覧」「素材一覧」から対象のファイルを選択後に[管理]ボタンをクリックします。表示された管理画面で[いますぐ同期]ブロックをクリックします。
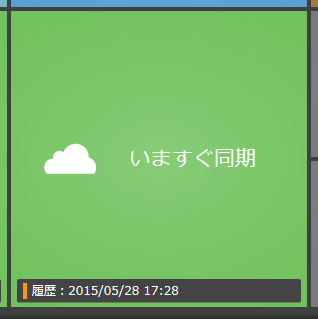
※このブロックは同期対象の場合だけ表示されます。
- 方法(3):選択したデータをダウンロードする
「作品一覧」「素材一覧」画面で、矢印付きのクラウドアイコンをクリックします。実行した対象データが、実データを含めすぐにダウンロードされます。
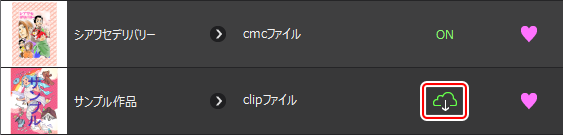
※このアイコンはクラウドにのみデータがある場合だけ表示されます。
※素材一覧では、表示方法が「詳細」の場合だけこのアイコンが表示されます。
ソフトウェアバックアップ
任意のタイミングでソフトウェア設定のバックアップを実行したい場合は、「設定」メニューの「ソフトウェアバックアップ」で実行できます。
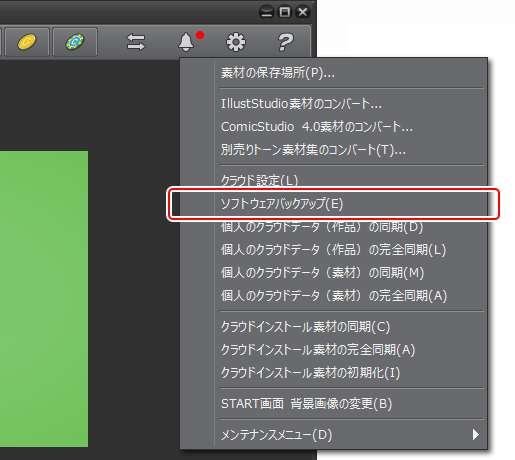
対象データについて
同期、またはバックアップ&リカバリーの対象となるデータは以下のとおりです。
バックアップについて
CLIP STUDIO Ver.1.5.0以降では、Ver.1.5.0以降のみのソフトウェアを対象にバックアップします。
それ以外のソフトウェア、以前のバージョンのバックアップを行うには、CLIP STUDIO Ver.1.2.0以前をご利用ください。
また、CLIP STUDIO Ver.1.6.0以降では、COORDINATE作品は表示されませんのでバックアップされません。
| ※対応状況 | ○ | 対応済 | △ | 一部非対応 | × | 未対応(今後対応予定) | - | 非対応 |
| 分類 | ソフトウェア | データ | 対応状況※ | 備考 |
|---|---|---|---|---|
| 素材 ※素材一覧 |
PAINT ACTION MODELER |
作成した素材/素材集 | ○ | |
| プリインストール素材 | × | ソフトウェア購入時に付属している素材です(追加素材を含みます)。 | ||
| 「素材をさがす」「ライセンス素材」からダウンロードした素材 | × | [サブツール詳細]内の[先端形状][紙質]で参照されている素材は対象です。 | ||
| コンバートした素材 | △ | 「IllustStudio/ComicStudio4.0の[CLIPマテリアル]フォルダ」「別売りトーン素材集のDISC」からコンバートした素材は非対応です(各PCでコンバートを行ってください)。 | ||
| 作品 | PAINT ACTION MODELER |
作成した作品 | △ | ・PAINT[ページ管理]メニューより共同作業の設定がされている場合は対象外です。 ・外部のファイルを参照している作品は対象外です。 ・旧ACTION作品(capj 形式ファイル)は対象外です。 |
| ソフトウェア設定 | PAINT | ツール/サブツール設定 | △ | ・テキストの「フォントリスト設定」「合成フォント」はフォントが無い場合、復元されません。 ・[サブツール詳細]内の[先端形状][紙質]で参照されている素材がプリインストール素材、かつリカバリー先のPCに無い場合は初期状態になります(リカバリー先のPCでインストールを行ってください)。 |
| カラーセット | ○ | |||
| 環境設定 | △ | ・「パフォーマンス(メモリ設定)」「カラー変換設定」は対象外です。 ・「テキスト編集(表示)」はフォントが無い場合、復元されません。 |
||
| ショートカット設定 | △ | ・Mac OSのcontrolキーを使用したショートカットをWindowsに適用した場合は復元されません。 ・Mac OSのcommandキーを使用したショートカットをWindowsに適用した場合はコントロール(Ctrl)キーに置き換わります。 ・Windowsのコントロール(Ctrl)キーを使用したショートカットをMac OSに適用した場合はcommandキーに置き換わります。 |
||
| 修飾キー設定 | △ | ・Mac OSのcontrolキーを使用した修飾キーをWindowsに適用した場合は復元されません。 ・Mac OSのcommandキーを使用した修飾キーをWindowsに適用した場合はコントロール(Ctrl)キーに置き換わります。 ・Windowsのコントロール(Ctrl)キーを使用した修飾キーをMac OSに適用した場合はcommandキーに置き換わります。 |
||
| コマンドバー設定 | ○ | |||
| 選択範囲ランチャー(設定/表示) | ○ | |||
| Tab-Mate Controller(設定/クイックメニュー設定) | ○ | |||
| CLIP STUDIO TABMATE(設定/ツールローテーション設定) | ○ | |||
| クイックアクセス | ○ | アイコン変更に使用した外部参照画像ファイルを含みます。 | ||
| ワークスペース | △ | WindowsとMac OS間で適用した場合は復元されません。 | ||
| オートアクション | △ | WindowsとMac OS間で適用した場合は復元されません。 | ||
| キャンバスウィンドウ | ○ | |||
| ウィンドウ(表示/配置) | △ | ・配置について、WindowsとMac OS間で適用した場合は復元されません(ワークスペースをご活用ください)。 ・モニターなどの利用状況により、適切に復元できない場合があります(例:マルチディスプレイ環境→シングルディスプレイ環境)。 |
||
| プリセット(新規) | △ | ・ファイルの新規作成時に表示されるプリセットです。 ・WindowsとMac OS間で適用した場合は復元されません。 ・プリセットの[テンプレート]にプリインストール素材が使用されている場合、テンプレートは復元されません。お手数ですがテンプレートの再設定を行ってください。 |
||
| レイヤープロパティ | ○ | レイヤープロパティパレットのメニューから[初期設定に登録]を実行した場合の設定です。 | ||
| スクロールバー(表示) | ○ | |||
| ルーラー(表示) | ○ | |||
| タイムライン | ○ | |||
| 筆圧検知レベルの調節 | ○ | |||
| その他 ・トンボ・基本枠設定 ・カラーヒストリー ・グリッド・ルーラーの設定 ・グリッドの表示 ・カラープロファイルプレビュー ・サブビュー ・最近使ったファイル ・メッセージの再表示 など |
- | これらの環境に依存する設定、ファイルに保存される設定は非対応です。 また、一覧に無い、レイヤーのLT変換ダイアログ、書き出し設定ダイアログなどは対象外です。 |
||
| ACTION | 環境設定 | △ | ・「パフォーマンス(メモリ設定)」は対象外です。 | |
| ショートカット設定 | △ | ・Mac OSのcontrolキーを使用したショートカットをWindowsに適用した場合は復元されません。 ・Mac OSのcommandキーを使用したショートカットをWindowsに適用した場合はコントロール(Ctrl)キーに置き換わります。 ・Windowsのコントロール(Ctrl)キーを使用したショートカットをMac OSに適用した場合はcommandキーに置き換わります。 |
||
| コマンドバー設定 | ○ | |||
| Tab-Mate Controller(設定/クイックメニュー設定) | ○ | |||
| キャンバスウィンドウ | ○ | |||
| ウィンドウ(表示/配置) | △ | ・配置について、WindowsとMac OS間で適用した場合は復元されません。 ・モニターなどの利用状況により、適切に復元できない場合があります(例:マルチディスプレイ環境→シングルディスプレイ環境)。 |
||
| プリセット(新規) | △ | ・ファイルの新規作成時に表示されるプリセットです。 ・WindowsとMac OS間で適用した場合は復元されません。 |
||
| タイムライン | ○ | |||
| その他 ・グリッド・ルーラーの設定 ・グリッドの表示 ・最近使ったファイル など |
- | これらの環境に依存する設定、ファイルに保存される設定は非対応です。 また、一覧に無い設定は対象外です。 |
||
| MODELER | すべて | × |
期限、容量について
クラウドサービスの保管期限、容量などについては以下のとおりです。
- 一年以上同期のための通信を行わなかったCLIP STUDIOアカウントのクラウドデータは削除されます。あらかじめご了承ください。
- 容量は最大10 GBまでです。
- ソフトウェアバックアップの履歴は最大30件までです。履歴の古いものから自動で削除されます。
容量オーバー時について
容量をオーバーした場合は、クラウドへのアップロードの動作のみが制限されます(新規データ、更新データのアップロードが行われません)。ダウンロードの動作は制限されません。
イレギュラーデータのリカバリー処理について
ローカルデータとクラウドデータが正しく同期できない場合、リカバリー処理の実行を促されることがあります。
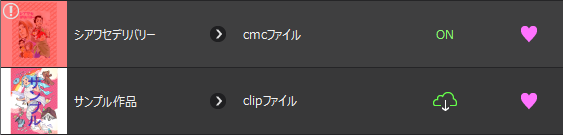
※リカバリー処理が必要なデータは上記(上段のサムネイル部分)のような警告表示になり、操作や編集を実行しようとするとメッセージでリカバリーを促されます。
リカバリー処理を実行した場合、ローカルデータとクラウドデータの両方が保持されます。実行後は2つのデータが表示されますので、いずれかが不要な場合は手動で削除を行ってください。
複数台のPCで便利にご利用いただくために
こちらでは、複数台でクラウドサービスを便利にご利用いただく方法、ご注意いただきたい点を解説しています。
大切なデータ(作品/素材)を安心してご利用いただくために、クラウドの利用を開始する前や、設定を変更する前に必ずご確認ください。
なお、ソフトウェアバックアップについてはこちらで解説している操作の対象ではありません。
2台目以降のPCで快適に、オフラインでご利用いただくには
設定メニュー[クラウドデータの完全同期]を実行する
例えば1台目のPCのデータを2台目以降で復元した場合、部分同期されます。2台目以降のPCでCLIP STUDIO画面右上の設定メニュー(歯車ボタン)内、各種データの「完全同期」を実行すると、すべてのデータをダウンロードできます。
詳しくは、次の「知っておいていただきたいこと」以降でご説明します。
知っておいていただきたいこと
部分同期について
クラウドサービスでは、クラウドにしか無いデータのサイズが大きい場合、表示データのみを部分同期します。
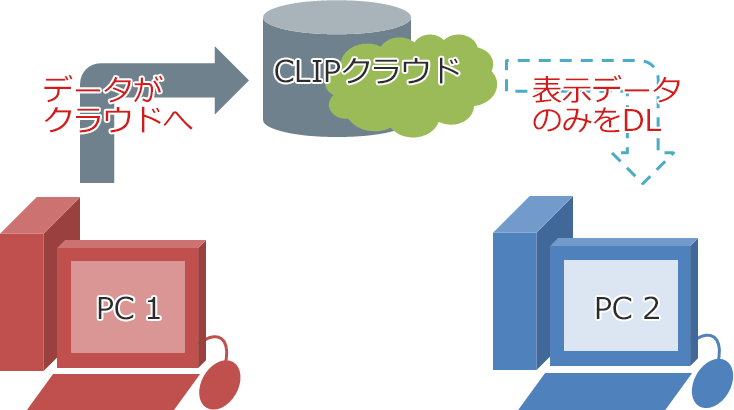
これは、通信量と、不要なデータのダウンロードでローカルドライブの容量が大きくなってしまうことを軽減するための機能です。これらのデータは、実際にそのデータを使用する時(作品を開く、素材を使うなど)にダウンロードが実行されます。
部分同期された状態について
CLIP STUDIOやPAINTで、素材や作品のサムネイルに [クラウドアイコン]が表示されます。
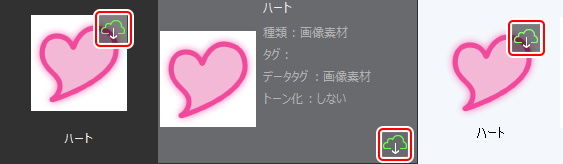
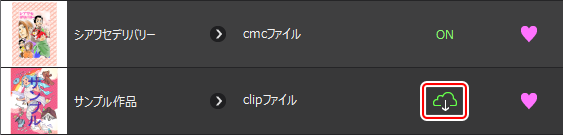
※1台のPCのみでご利用の場合、表示データのみをダウンロードする状況はありませんのでこのアイコンは表示されません。
※このアイコンが表示されているデータから同期をOFFにした場合、このデータは一覧に表示されなくなります。
部分同期された状態での注意点
2台目以降のPCが部分同期のみされた状態、かつ「削除時にクラウドの同データも削除する」がチェックONの状態で、クラウドデータを削除しないようご注意ください。
- 作品/素材を削除すると、クラウドデータも削除されます。
- 作品の同期をON→OFFに切り替えただけでは、クラウドデータは削除されません。
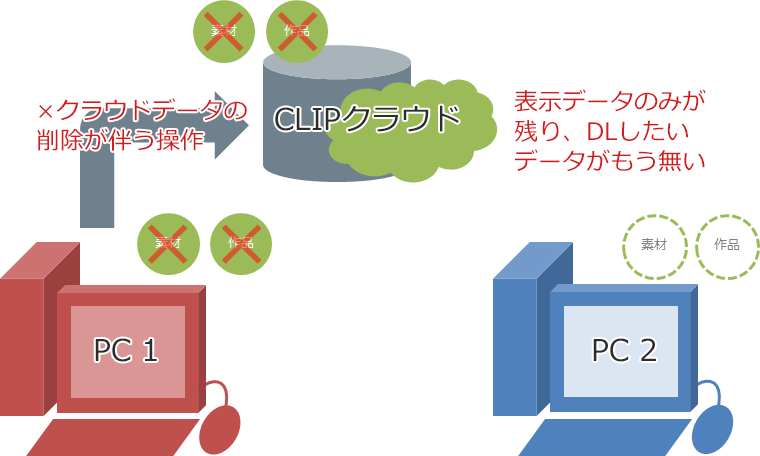
安心してご利用いただくには、2台目以降のPCで完全同期を実行することをおすすめします。
クラウドインストール素材について
PAINTなどのソフトウェアをインストール後、CLIP STUDIOを起動すると、対象のソフトウェアの初期標準素材をクラウドからダウンロードします。これを「クラウドインストール素材」といいます。
- このダウンロードには、ログインを必要としません。
- 通常のクラウドデータ同様、部分同期でダウンロードされます。
- すべてのデータを予めダウンロードする場合は、設定メニュー(歯車ボタン)より[クラウドインストール素材の完全同期]を実行してください。