複数のファイルを一括してダウンロードするには、[CLIP Downloader]というツールを使用します。ここでは、CLIP Downloaderの使用方法や一括ダウンロード機能の詳細などを説明します。
CLIP Downloaderとは
CLIP Downloaderは、複数のファイルを一括してダウンロードするためのツールです。
インストールするには、以下の動作で自動的にインストールするかどうかのダイアログが表示されます。
- 素材をさがす「お取りおき」画面、無償素材の場合:「まとめてダウンロード」をクリックする
- 素材をさがす「お取りおき」画面、GOLD素材の場合:「まとめてGOLDで購入申込」から購入後、「まとめてダウンロード」をクリックする
- 素材をさがす「お取りおき」画面、CLIPPY素材の場合:「まとめてCLIPPYで購入申込」から購入後、「まとめてダウンロード」をクリックする
- 保管・共有する:「マイフォルダ」または「パートナーズフォルダ」の「まとめてダウンロード」をクリックする
上記でインストールできない場合は、インストール画面の手順に従って手動インストールをおこなってください。
ファイルを一括ダウンロードする
選択したファイルを、一括してダウンロードする方法を説明します。
1. ダウンロードしたいファイルの[選択]チェックボックスをオンにし、[まとめてダウンロード]をクリックします。
2. 初回は[CLIP Downloader]をインストールする必要があるため、[CLIP Downloader]のインストールページを表示するメッセージが表示されます。[OK]をクリックし、表示されたページの記載に従って、[CLIP Downloader]をインストールしてください。
POINT
- [CLIP Downloader]のインストールが必要なのは初回のみです。
- [CLIP Downloader]をお使いになるには、Adobe® AIR® のインストールが必要です。
3. [CLIP Downloader]が起動します。[CLIP Downloader]の画面に、選択したファイルの詳細が表示されます。[ダウンロード]をクリックします。
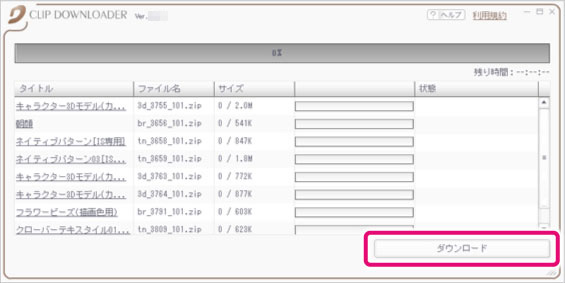
4. [フォルダの参照]ダイアログが表示されます。ダウンロードするファイルの保存先を指定し[OK]をクリックすると、一括ダウンロードが開始します。
5. ダウンロードを開始すると、ダウンロードの進捗表示が変化します。一括ダウンロードを中断したい場合は、[一時停止]をクリックすると中断します。
必ずお読みください。
- 一括ダウンロードの実行中に[CLIP Downloader]の[一時停止]をクリックすると、全行程に対してダウンロードを中断します。順次実行していた個別のファイルのダウンロードを一時停止するわけではありません。
- ダウンロードが中断したファイルのデータは削除されます。中断した状態から[ダウンロードを再開]をクリックして再開した場合は、ダウンロードが中断したファイルを最初からダウンロードし直します。
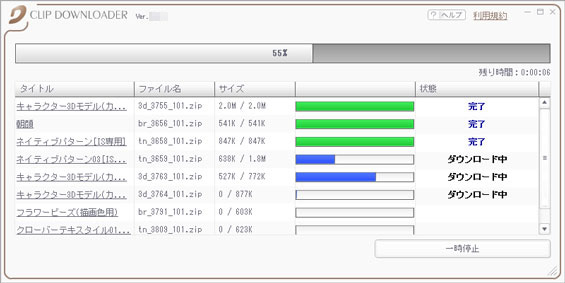
6. ダウンロードが成功すると、「ダウンロードが完了しました。」とメッセージが表示されます。[OK]をクリックすると、一括ダウンロードが完了します。
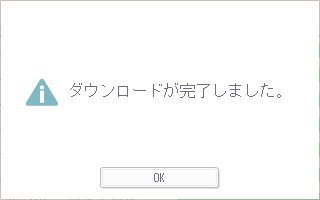
CLIP Downloaderの画面
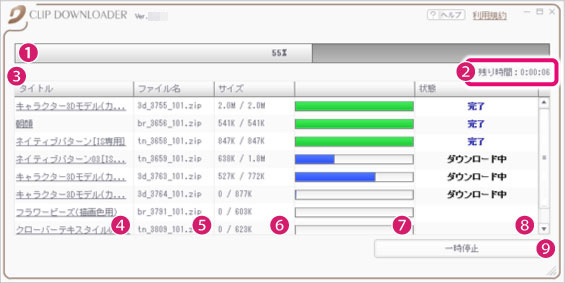
-
①進捗状況
- 全ファイルのダウンロードの状況を%で表示します。
-
②残り時間
- ダウンロードまでの残り時間を表示します。
-
③タイトルバー
- 「タイトル」、「ファイル名」、「サイズ」などのタイトル表示欄です。各項目をクリックすると、ソートがかかり、ファイルの順番が並べ替えられます。
-
④タイトル
- ファイルのタイトルが表示されます。タイトルをクリックするとブラウザが起動し、詳細情報のページが表示されます。
-
⑤ファイル名
- ダウンロード先に保存されるファイル名が表示されます。
-
⑥サイズ
- ダウンロードするファイルのサイズが下記のように%で表示されます。
【ダウンロード済みのサイズ / 全体のサイズ】
-
⑦ダウンロードの進捗
- ダウンロードの進捗を、色が付いた棒グラフで表します。
■ ダウンロード前 ■ ダウンロード中 ■ ダウンロード済み ■ エラー
-
⑧状態
- 現在のダウンロードの状態を表示します。
-
⑨ダウンロード
- このボタンはダウンロードの状態により下記のように動作します。
ダウンロード : クリックするとダウンロードを開始します。 一時停止 : クリックするとダウンロードを中断します。 再開 : クリックすると中断したダウンロードを再開します。 閉じる : クリックするとCLIP Downloaderを終了します。
CLIP Downloaderアイコン
CLIP Downloaderを起動すると、システムトレイに[CLIP Downloader]アイコンが表示されます。このアイコンを右クリックすると、メニューが表示されます。
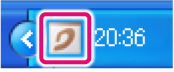

-
①CLIP利用規約
- CLIPの利用規約が表示されます。
-
②バージョン情報
- [CLIP Downloader]のバージョン情報が確認できます。
-
③中央へ表示
- [CLIP Downloader]を強制的に画面の中央に配置します。
-
④終了
- [CLIP Downloader]を終了します。
ご利用についてのご注意
[CLIP Downloader]をご利用する場合は、下記の点に注意してください。
動作環境について
動作環境の条件に満たない環境でのご利用については動作保証できません。必ずCLIP Downloaderインストールページの動作環境をお読みのうえ、ご利用ください。
起動について
一括ダウンロードする場合、[CLIP Downloader]は必ずCLIPサイト内から起動してください。[CLIP Downloader]だけ単独で使用することはできません。
選択できるファイルの上限について
一括ダウンロードするために選択できるファイル数の上限は、最大50までです。
ダウンロードの中断と再開について
一括ダウンロードの実行中に[CLIP Downloader]の[一時停止]をクリックすると、全行程に対してダウンロードを中断します。順次実行していた個別のファイルのダウンロードを一時停止するわけではありません。
ダウンロードが中断したファイルのデータは削除されます。中断した状態から[ダウンロードを再開]をクリックして再開した場合は、ダウンロードが中断したファイルを最初からダウンロードし直します。
保存先フォルダについて
一括ダウンロードしたファイルは、保存先に自動生成されたフォルダに保存します。自動生成されたフォルダは、[CLIP xx年xx月xx日xx時xx分]というフォルダ名になります。ダウンロードに失敗し、1つもファイルが落とせなかった場合は、フォルダは生成されません。