レイヤープロパティの基本
閲覧数 : 246303回 総合評価 : 34件
使用したバージョン:CLIP STUDIO PAINT Ver.1.3.0
レイヤープロパティパレットでは、各レイヤーに様々な効果を設定することができます。設定はワンクリックでオン・オフを切り替えることができます。ここでは[レイヤープロパティ]パレットに、共通で表示される項目について解説します。
[1] レイヤープロパティの効果について
[2] 境界効果
1.フチ
2.水彩境界
[3] ライン抽出【EX】
[4] トーン
[5] 減色表示
[6] 質感合成
[7] レイヤーカラー
[1] レイヤープロパティの効果について
効果をオンにすると、効果に関する設定項目が表示されます。また、複数の項目を同時に選択することもできます。
ツールナビゲーションでは、選択中のレイヤーで使用できるツール・サブツールの候補を表示し、ツールを切り替えることもできます。

境界効果、トーン、レイヤーカラーはレイヤーそれぞれに設定するだけでなく、レイヤーフォルダーに設定することもできます。レイヤーフォルダーに設定した場合は、そのフォルダー内のレイヤーすべてに効果を付与することができます。

[2] 境界効果
レイヤーに描画されている部分や素材の周囲(境界)に効果をつけることができます。フチ、水彩効果の2種類があり、両方を同時に設定することもできます。
※[グラデーションレイヤー]、[べた塗りレイヤー]選択時は、表示されません。
1.フチ
描画されている部分の周囲にフチ効果を付けます。描画したキャラクターや描き文字を目立たせたい場合などに活用できます。

①フチの太さ
フチの太さを変更できます。数値が低ければフチは細くなり、数値が高ければフチは太くなります。

②フチの色
フチの色を変更できます。色の部分をクリックすれば現在の描画色に、右のアイコンをクリックすると[色の設定]ダイアログから色を変更することができます。

2.水彩効果
描画されている部分の周囲に水彩がにじんだような効果を付けます。描画後に水彩のタッチを加えたい場合などに活用できます。

①範囲
水彩効果を付ける範囲(幅)を設定します。数値が大きくなるほど幅広く表示されます。

②透明度影響
境界部分の不透明度を設定します。数値が大きくなるほど濃く表示されます。

③明度影響
境界部分を暗くする効果量を設定します。数値が大きくなるほど黒く表示されます。

④ぼかし幅
境界部分をぼかす効果量を設定します。数値が大きくなるほどぼやけて表示されます。

[3] ライン抽出 ※【EX】のみ
レイヤーから線画を抽出して表示する効果です。
※この項目は[グラデーションレイヤー]・[べた塗りレイヤー]・[レイヤーフォルダー]選択時は表示されません。


①ライン抽出精度
線画を抽出する精度を[高速][高精度][最高精度]から選択できます。精度を高くするほど線画がきれいに表示されます。②階調化してから抽出
オンにすると、元のレイヤーを階調化してから線画を抽出します。階調化のコントロール
線画として抽出するグレー濃度の階調を調整します。階調の段階や数値を設定できます。

③黒ベタ閾値
黒で塗りつぶされる範囲をスライダーで設定します。
④ライン幅調整
線画の幅をスライダーで調整します。
⑤エッジ閾値
線画として抽出するグレー濃度の閾値をスライダーで設定します。数値が小さいほど線画として抽出される部分が広くなります。
⑥エッジ検出方向
オンになっている矢印の方向の線画を検出します。オフにした方向は検出が弱くなります。
⑦レイヤーのLT変換を実行
[レイヤーのLT変換]ダイアログが表示されます。
[ライン抽出][トーン]の設定内容を引き継いで、選択中のレイヤーを線画とトーンに分割して変換できます。
※[レイヤーのLT変換]について詳しくは、機能解説!トラの巻「レイヤーのLT変換機能の基本的な使い方」を参照してください。
[4] トーン
レイヤー内の画像を白黒の網点で表示する(トーン化する)効果です。フィルターなどの加工処理をすることなく、ワンクリックでトーン化できます。通常のトーンと同様に線数や角度、柄なども変更することができます。


①トーン線数
トーン(網点)の線数を指定します。数値を小さくするほど、網点が大きくなります。
②濃度
トーンの濃度を指定する方法を設定します。
画像の色を使用画像の色を基準にトーンの濃度を設定します。色が濃ければ濃いトーンに、薄ければ薄いトーンになります。

画像の輝度を基準にトーンの濃度を設定します。下位レイヤーに描画した部分が透過されて表示されます。

[べた塗りレイヤー]選択時に表示される項目です。この項目を選択すると、スライダーでトーンの濃度を設定できます。

オンにしてレイヤーをトーン化すると、不透明度のスライダーで網点の大きさが調整できます。

③階調化
トーンを階調化して表示します。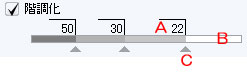
A(濃度):トーンの濃度の値を表示します。クリックすると、数値を直接入力して変更できます。
B(プレビュー):階調化のプレビューが表示されます。
C(ノード):トーンの濃度の階調を、調整するためのコントローラーです。
・ 左右にドラッグすると、トーン濃度を反映する階調の範囲を調整できます。
・ [階調化のコントロール]の外にドラッグすると、ノードを削除できます。
・ 何もないところをクリックすると、ノードを追加できます。
④網の設定
トーンの形を様々な種類から選択することができます。

⑤角度
トーン(網点)の角度を設定することができます。デフォルトでは45度に設定されています。
⑥ノイズのサイズ・ノイズの係数
[網の設定]で[ノイズ]を選択した際に、ノイズのサイズ(砂目の大きさ)・係数(ノイズの移動のような流れ)を設定できます。

⑦網の位置
トーン(網点)の柄を移動することができます。
横方向に動かしたい場合は(X)の数値を変更します。+値の場合右に、-値の場合左に移動します
縦方向に動かしたい場合は(Y)の数値を変更します。+値の場合上に、-値の場合下に移動します

[5] 減色表示
この項目は[画像素材レイヤー]・[3Dレイヤー]選択時に表示されます。
元の表現色を維持したままレイヤーを[モノクロ]または[グレー]にプレビュー表示する効果です。

①表現色
[グレー][モノクロ]どちらの表現色で減色するか選択できます。
②描画色
①の表現色を選択した場合の描画色を設定します。
③色の閾値
スライダーで設定した色の閾値を境界に[黒][白]に振り分けます。
※元のレイヤーの表現色がカラーまたはグレー(白黒)で①の表現色を[モノクロ]に設定した場合に表示されます。

④アルファの閾値
スライダーで設定した不透明度の閾値を境界に[黒][白]、[透明]に振り分けます。

⑤レイヤーの不透明度を反映
チェックを入れると、レイヤーの不透明度を適用した描画色を基準に[描画色]を黒白に振り分けます。[6] 質感合成
この項目は [画像素材レイヤー]選択時に表示されます。
[画像素材レイヤー]を画像の質感として表示する効果です。質感を加えて一味違う感じにしたいときなどに使用します。

[強さ]のスライダーで質感の強さを調整することができます。

質感合成は質感合成をオンにしているレイヤーから下の画像に対して、質感が合成されます。また、レイヤーフォルダー内上部に作成すればフォルダー内にのみ質感を合成することができます。

[7] レイヤーカラー
表現色が[グレー][モノクロ]のレイヤーの場合は、[黒]で描かれた部分をメインカラーに変更し、[白]で描かれた部分をサブカラーに置き換えて表示します。[カラー]レイヤーの場合は内部的にグレースケールに変換されてからメインカラーとサブカラーが適用されます。
下描きなどに設定したり、モノクロでマンガを描く際にどのトーンをどこまで貼ったかを確認したりするときなどに活用できます。


①レイヤーカラー
クリックすると、選択中の描画色に変更することができます。また、[▼]アイコンをクリックすると任意の色を選択するダイアログが表示されます。
②サブカラー
レイヤーに白色で描画した部分の代替色を指定することができます。レイヤーカラーと同じく、[▼]アイコンで任意の色を選択できます。この項目は、単色のレイヤーでは表示されません。

指定の形式で保存・印刷時の注意点
レイヤーカラーを指定した場合、JPEG等に指定の形式で保存や印刷をしたときには、レイヤーカラーの色で出力されます。
例えば黒色で描画してレイヤーカラーを指定して青色にした場合、元の黒色ではなく青色で出力されます。


コメント