ありがとうございます。
サイズの変更は出来たのですが、ラスターと下絵の違いはなんですか?
あと、絵の部分だけを使いたいのですが、余白が邪魔です。
こういう時はどうしたらいいですか?
マジックワンドだと、白の絵を選択すると、不必要な余白まで選択されてしまいます。
IllustStudioのみんなに聞いてみよう
|
素材
素材のサイズや位置変更 |
|
|
素材のサイズや背景のサイズがキャンバスに対して大きすぎたり、小さすぎたりと困っています。 移動と変形をしても、レイヤーが選択されていないと表示されます。 どうやって変更するのか教えてください。 --------------------------------------------------------- ■IllustStudio IllustStudio( ) IllustStudioMini( ) バージョン: ※[ヘルプ]メニュー→[バージョン情報]で確認できます。 ■素材について 素材名: 素材のURL: ■OS Windows XP( ) Windows Vista( ) Windows 7( ) その他( ) --------------------------------------------------------- |
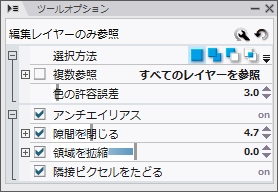
サイズ変更されたい背景などの素材はJPEGやPNGなどの画像形式でよろしいでしょうか。
「変形可能なレイヤーが選択されていないため移動と変形を実行できません」といったメッセージが表示される場合、
移動と変形の操作をされたい画像のレイヤーを選択していないことにより発生します。
お手数ですが、下記の手順にて当該画像レイヤーを選択していただき、再度移動と変形の操作をお試しください。
1.任意のキャンバスを開きます。
2.[ファイル]メニュー→[読み込み]→[画像ファイル...]を選択します。
3.[ファイルを開く]画面から任意に背景や素材を選択し、[開く]ボタンをクリックして読み込みを行います。
※当該画像ファイルをドラッグしキャンバス上にドロップすることでも同様の読み込みができます。
4.読み込みした画像のレイヤーを選択します。
5.[編集]メニュー→[移動と変形]→[拡大・縮小...]を選択します。
6.[移動と変形]プロパティおよび画像ファイルの4辺に赤色のガイド枠が表示されますので、任意にサイズや位置を
調整し[OK]ボタンをクリックします。
※赤いガイド枠を直接操作することでサイズを変更することができます。
※ガイド枠内をドラッグ操作することで画像の位置を変更することができます。
お手数ですが、よろしくお願いします。