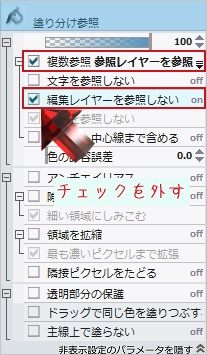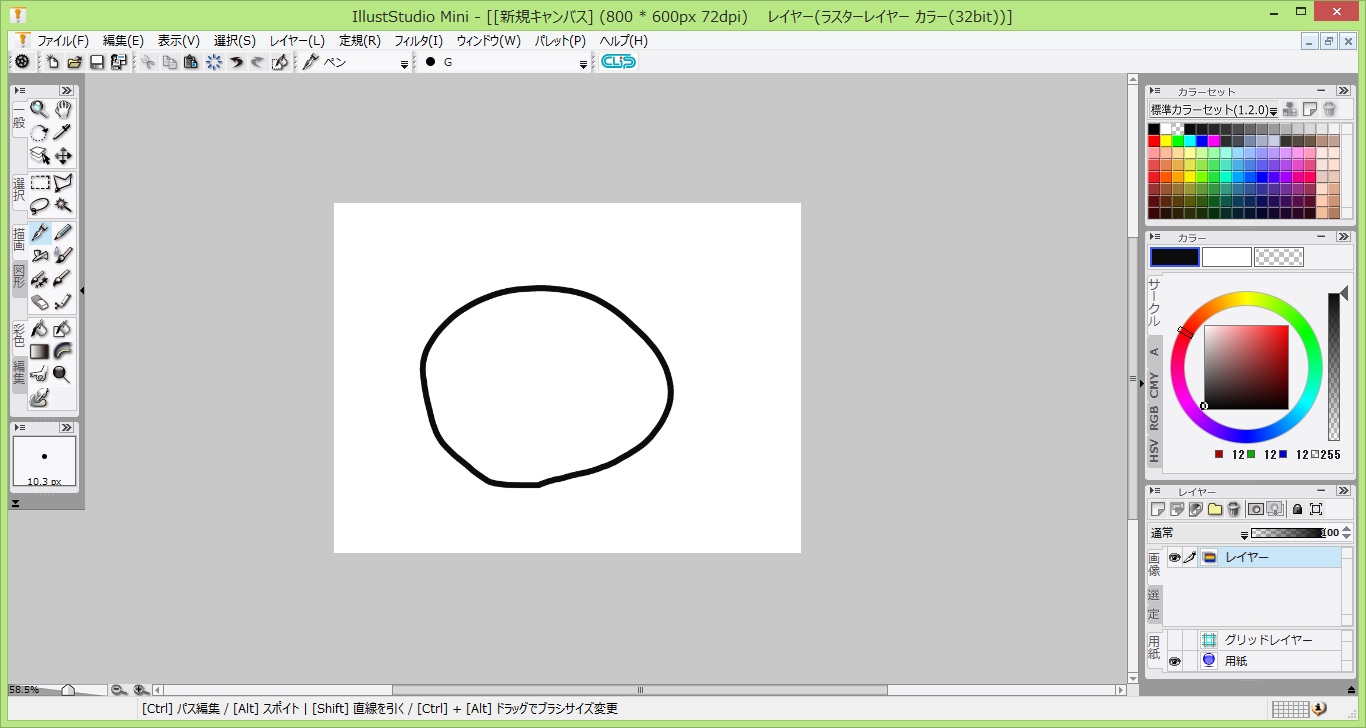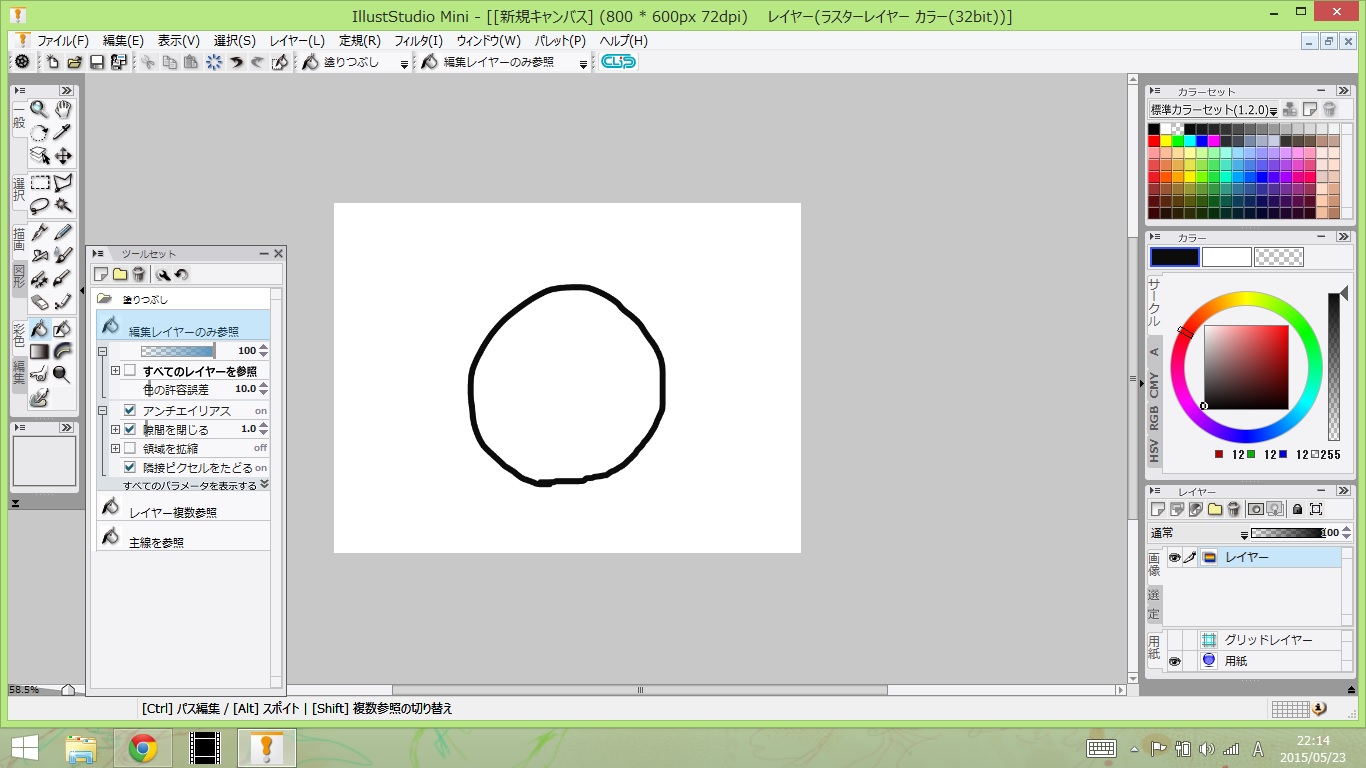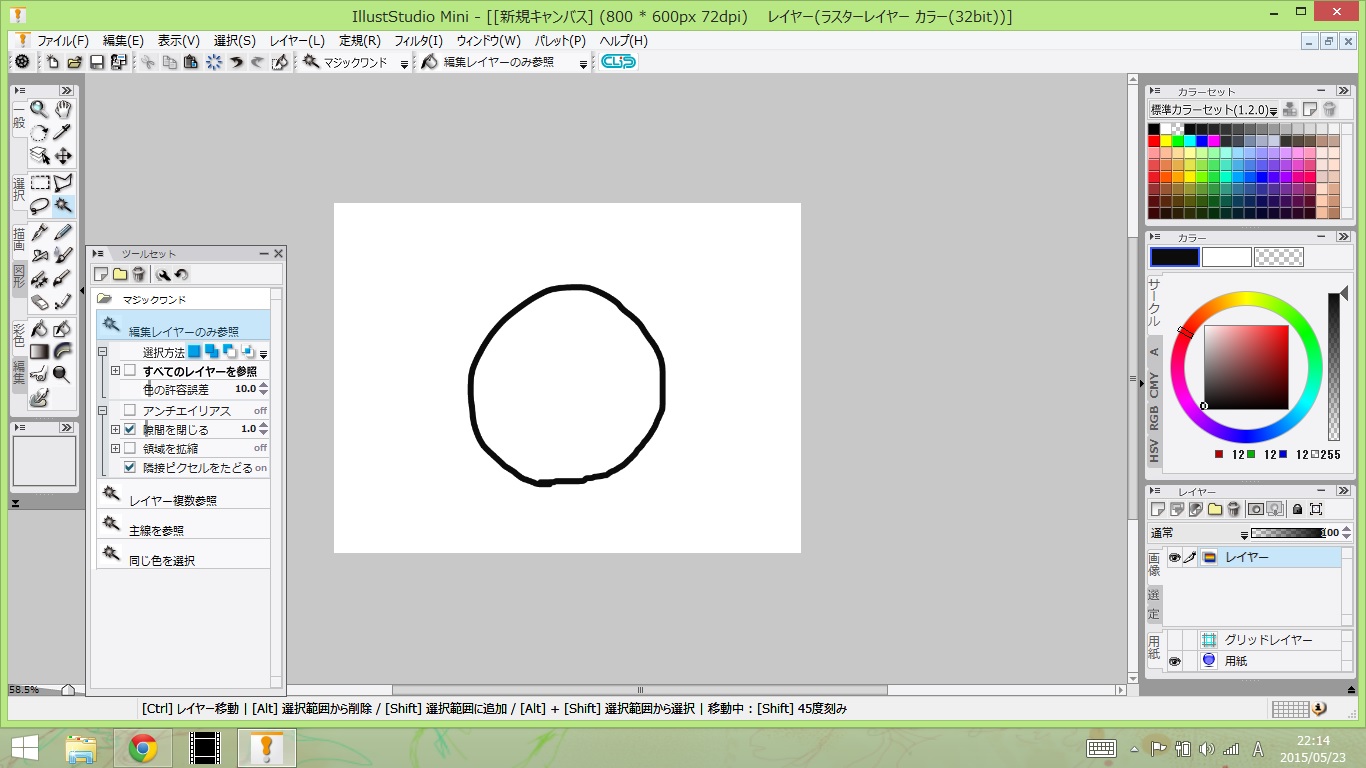ご不便をおかけし、申し訳ございません。
線画の○を描くことは出来ているので、通常のペンツールなどでは
描画が出来る状態でしょうか。
一部のツールに問題が起きている場合は、再インストールだけだと
直らない可能性があるので、下記の手順でIllustStudioを起動し、
ツールの初期化をお試しください。
1.キーボードのShiftキーを押したままIllustStudioを起動します。
2.[初期設定をクリアして起動しますか?]と出るので[はい]を選択します。
3.初期化起動ダイアログが開いたら、[ツールセット]のみチェックを入れて
[OK]します。
お手数ですが、ご確認のほどよろしくお願いいたします。