ツールごとにまとめて移行する
ComicStudioやIllustStudioの[ツール]パレットの設定を、CLIP STUDIO PAINTの[ツール]パレットから、まとめて移行できます。
·ComicStudioから移行する場合は、『ComicStudioの設定を移行する』を参照してください。
·IllustStudioから移行する場合は、『IllustStudioの設定を移行する』を参照してください。
ComicStudioの設定を移行する
CLIP STUDIO PAINTの[ツール]パレットに、ComicStudioの[ツール]パレットの設定を読み込みます。
|
|
·CLIP STUDIO PAINTとComicStudioが、別のコンピューターにインストールされている場合、[ツール環境の移行]はご利用いただけません。 ·[ツール環境の移行]は、実行するたびにツールの設定やアイコンが追加されます。 |
1CLIP STUDIO PAINTを起動し、[ツール]パレットの[メニュー表示]→[ツール環境の移行]→[ComicStudio 4.0から]を選択します。
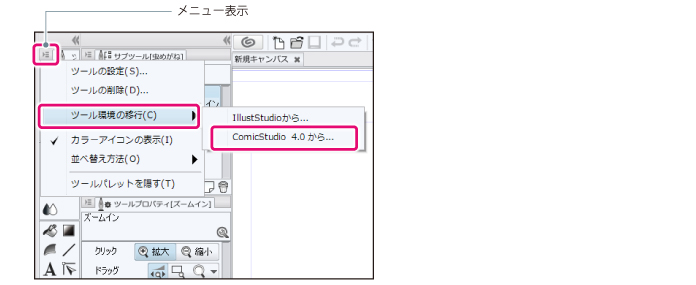
2[ComicStudio 4.0からのツール環境の移行]ダイアログで、設定を行います。
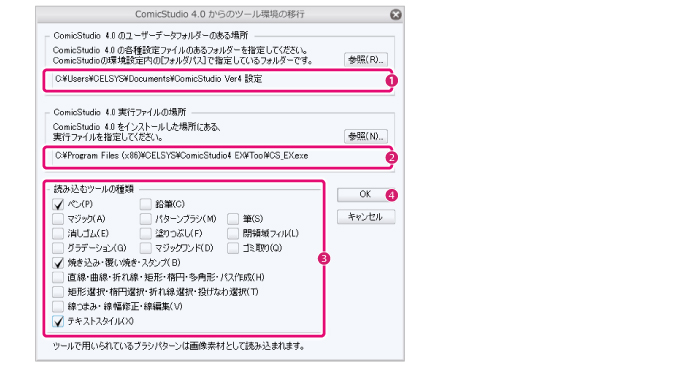
①[ComicStudio 4.0のユーザーデータフォルダーのある場所]に表示されている、ComicStudioのユーザーデータフォルダーの場所を確認します。
|
|
ComicStudioの環境設定で、ユーザーデータフォルダーを変更している場合は、[参照]をクリックして、[フォルダーの参照]ダイアログから、ユーザーデータフォルダーを指定してください。 |
②[ComicStudio 4.0実行ファイルの場所]に表示されている、ComicStudioの実行ファイルの場所を確認します。
|
|
ComicStudioのインストール時に、アプリケーションのインストール先フォルダーを変更している場合は、[参照]をクリックして、表示されるダイアログから、下記のファイルを指定してください。 Windowsの場合 ·ComicStudioEX4.0をお使いの場合:CS_EX.exe ·ComicStudioPro4.0をお使いの場合:CS_Pro.exe ·ComicStudioDebut4.0をお使いの場合:CS_Debut.exe Mac OS Xの場合 ·ComicStudioEX4.0をお使いの場合:ComicStudio EX.app ·ComicStudioPro4.0をお使いの場合:ComicStudio Pro.app ·ComicStudioDebut4.0をお使いの場合:ComicStudio Debut.app |
③[読み込むツールの種類]から、読み込みたいツールの種類を選択します。
④[OK]をクリックします。
3CLIP STUDIO PAINTの[ツール]パレットに、選択したツールが読み込まれます。
[ツール]パレットの下に、ComicStudioから読み込んだツールが追加されます。
ツールの設定は、[ツール]パレットから読み込んだツールを選択すると、[サブツール]パレットに表示されます。
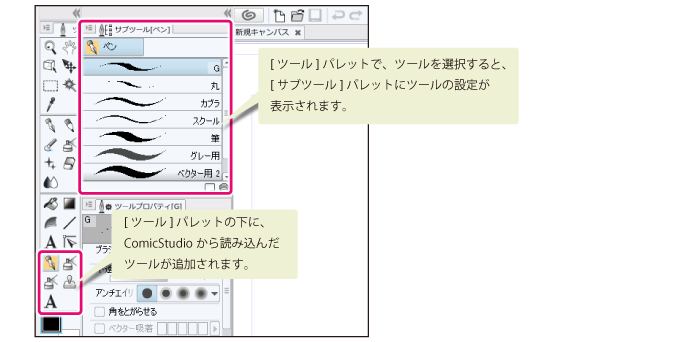
|
|
·CLIP STUDIO PAINTのツールの使用方法については、『CLIP STUDIO PAINTユーザーガイド』の『ツール系パレット』を参照してください。ツールの詳細な設定方法については、『CLIP STUDIO PAINTツール設定ガイド』も併せて参照してください。 ·テキストスタイルは、[テキスト]ツールとして読み込まれます。読み込んだ[テキスト]ツールを削除しても、CLIP STUDIO PAINTの[テキスト]ツールで、読み込んだテキストスタイルを使用できます。 ·[パターンブラシ]ツールなどのブラシパターンは、[素材]パレットの[画像素材]→[ブラシ]に、画像素材として読み込まれます。[素材]パレットの使用方法については、『CLIP STUDIO PAINT ユーザーガイド』の『素材パレット』を参照してください。 |
IllustStudioの設定を移行する
CLIP STUDIO PAINTの[ツール]パレットに、IllustStudioの[ツール]パレットの設定を読み込みます。
|
|
·CLIP STUDIO PAINTとIllustStudioが、別のコンピューターにインストールされている場合、[ツール環境の移行]はご利用いただけません。 ·[ツール環境の移行]は、実行するたびにツールセットやアイコンが追加されます。 |
1CLIP STUDIO PAINTを起動し、[ツール]パレットの[メニュー表示]→[ツール環境の移行]→[IllustStudioから]を選択します。
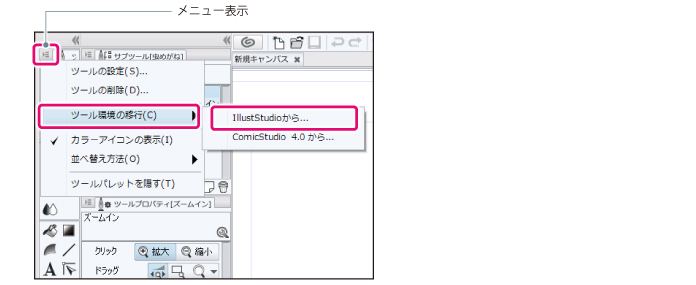
2[IllustStudioからのツール環境の移行]ダイアログで、設定を行います。
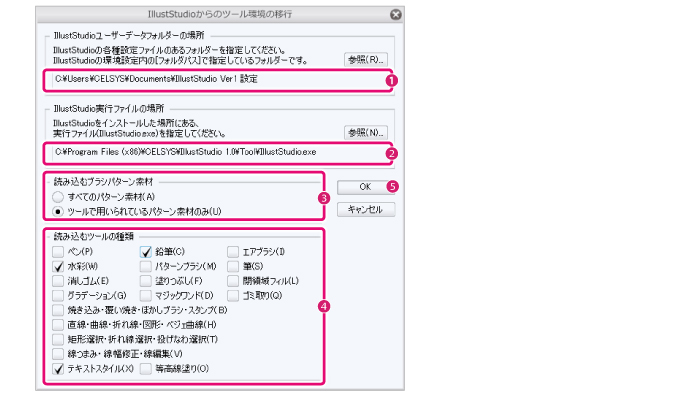
①[IllustStudioのユーザーデータフォルダーのある場所]に表示されている、IllustStudioのユーザーデータフォルダーの場所を確認します。
|
|
IllustStudioの環境設定で、ユーザーデータフォルダーを変更している場合は、[参照]をクリックして、[フォルダーの参照]ダイアログから、ユーザーデータフォルダーを指定してください。 |
②[IllustStudio実行ファイルの場所]に表示されている、IllustStudioの実行ファイルの場所を確認します。
|
|
IllustStudioのインストール時に、アプリケーションのインストール先フォルダーを変更している場合は、[参照]をクリックして、表示されるダイアログから、[IllustStudio.exe]を指定してください。 |
③[読み込むブラシパターン素材]を選択します。
|
|
[ツールで用いられているパターン素材のみ]を選択すると、読み込むツールに含まれるIllustStudioの[ブラシ形状]だけを、CLIP STUDIO PAINTに読み込みます。それ以外の[ブラシ形状]は読み込みません。 |
④[読み込むツールの種類]から、読み込みたいツールの種類を選択します。
⑤[OK]をクリックします。
3CLIP STUDIO PAINTの[ツール]パレットに、選択したツールが読み込まれます。
[ツール]パレットの下に、IllustStudioから読み込んだツールが表示されます。
ツールセットは、[ツール]パレットから読み込んだツールを選択すると、[サブツール]パレットに表示されます。
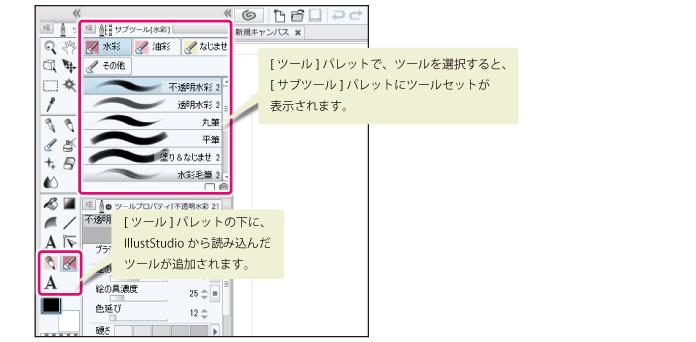
|
|
·CLIP STUDIO PAINTのツールの使用方法については、『CLIP STUDIO PAINTユーザーガイド』の『ツール系パレット』を参照してください。ツールの詳細な設定方法については、『CLIP STUDIO PAINTツール設定ガイド』も併せて参照してください。 ·テキストスタイルは、[テキスト]ツールとして読み込まれます。読み込んだ[テキスト]ツールを削除しても、CLIP STUDIO PAINTの[テキスト]ツールで、読み込んだテキストスタイルを使用できます。 ·IllustStudioの[ブラシ形状]は、[素材]パレットの[画像素材]→[ブラシ]に、画像素材として読み込まれます。[素材]パレットの使用方法については、『CLIP STUDIO PAINT ユーザーガイド』の『素材パレット』を参照してください。 |









