CLIP STUDIO PAINTに素材を移行する
ComicStudioやIllustStudioの[素材]パレットの素材を、CLIP STUDIO PAINTに移行します。移行するには、CLIP STUDIOを使用します。
|
|
·CLIP STUDIOの[ComicStudio 4.0素材のコンバート]・[IllustStudio素材のコンバート]を2回以上実行すると、CLIP STUDIO PAINTの[素材]パレットに、各素材が重複して登録されます。1アプリにつき1回ずつ、実行することをお勧めします。 ·ComicStudioやIllustStudioの[素材]パレットの素材は、移行できないものもあります。詳しくは、『ComicStudioから移行できる素材』、『IllustStudioから移行できる素材』を参照してください。 ·移行する素材が多い場合、時間がかかることがあります。 |
CLIP STUDIOから素材を読み込む
CLIP STUDIOを起動し、ComicStudioやIllustStudioの素材を移行します。
|
|
「CLIP STUDIO」とは CLIP STUDIO シリーズの各ソフトウェアをコントロールしたり、便利に使うためのアプリケーションです。CLIP STUDIO PAINTの起動や素材管理は、この「CLIP STUDIO」より行います。 |
1CLIP STUDIOを起動し、[設定]メニュー(歯車アイコン)→[ComicStudio 4.0素材のコンバート]、または[IllustStudio素材のコンバート]を選択します。
画面では、[ComicStudio 4.0素材のコンバート]を例に説明します。IllustStudioも同様の操作で移行できます。
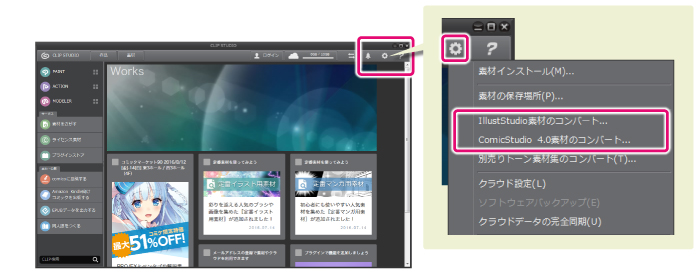
|
|
CLIP STUDIOとCLIP STUDIO PAINTを同時に起動している場合、「本製品以外のCLIP STUDIOシリーズが起動しているため、素材のコンバートを実行できません」というメッセージが表示されます。[OK]をクリックし、CLIP STUDIO PAINTを終了してから、再度、素材のコンバートを実行してください。 |
2[素材のコンバート]ダイアログが表示されたら、ユーザーデータフォルダーの場所を確認し、[OK]をクリックします。

|
|
ComicStudioやIllustStudioの環境設定で、ユーザーデータフォルダーを変更している場合は、[参照]をクリックして、[フォルダーの参照]ダイアログから、ユーザーデータフォルダーを指定してください。 |
3素材の移行が終了すると、CLIP STUDIOの[素材一覧]やCLIP STUDIO PAINTの[素材]パレットに、[ComicStudio 4.0素材]、[IllustStudio素材]が追加されます。
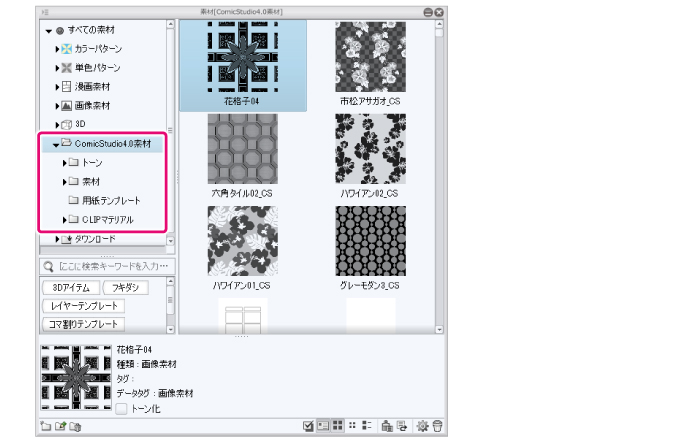
|
|
·CLIP STUDIO PAINTの[素材]パレットが表示されていない場合は、[ウィンドウ]メニュー→[素材]から、いずれかの項目を選択してください。[素材]パレットが表示されます。 ·CLIP STUDIO PAINTで素材を使用する方法については、『CLIP STUDIO PAINT ユーザーガイド』→『素材パレット』→『素材を利用する』を参照してください。 |









