起動
CLIP STUDIO PAINTの起動方法と初期状態の画面について、説明します。
Windows/macOSをお使いの場合
1CLIP STUDIO PAINTのインストールが完了すると、付属のポータルアプリケーション「CLIP STUDIO」のアイコンが自動作成されます。CLIP STUDIOのアイコンをクリックします。
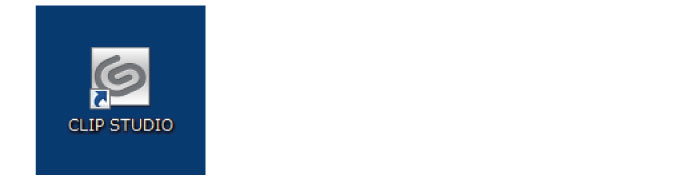
2CLIP STUDIOが起動したら、[PAINT]をクリックします。
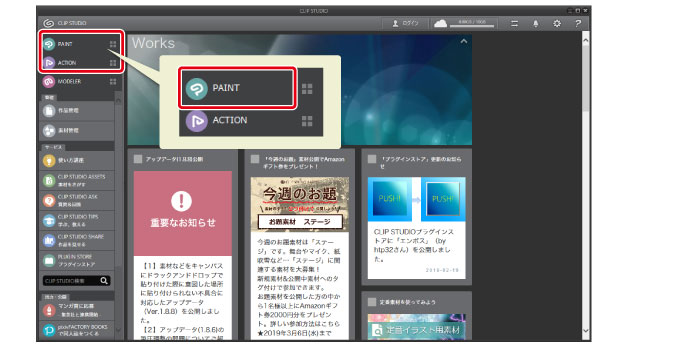
3CLIP STUDIO PAINTが起動します。
起動した直後に、白いキャンバスが自動で作成されます。アナログでイラストを描く時の紙にあたるのがキャンバス(真ん中の白く表示されているエリア)です。このキャンバスに絵を描いていきます。
画面の構成
初期設定で表示されているパレットなどを紹介します。
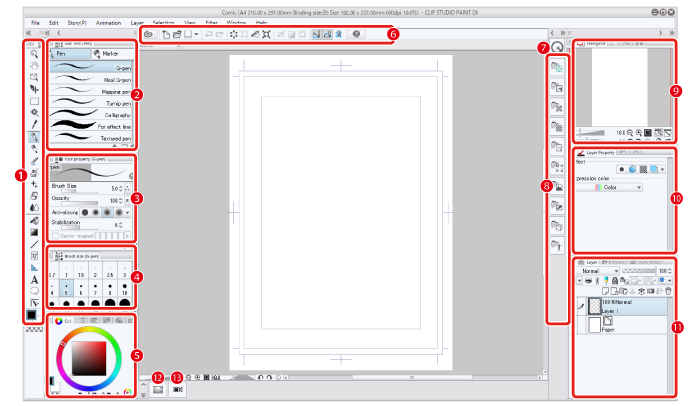
|
①[ツール]パレット |
イラストやマンガを描くための道具(ツール)を選択できます。 |
|
②[サブツール]パレット |
各ツールの設定を切り替えることができます。 |
|
③[ツールプロパティ]パレット |
選択中のサブツールの設定を調整します。 |
|
④[ブラシサイズ]パレット |
現在使用しているブラシのサイズを調整できます。 |
|
⑤[カラー系]パレット |
描画する色を選択できます。 |
|
⑥[コマンドバー] |
キャンバスの新規作成や、保存などの作業が素早く行うことができます。 |
|
⑦[クイックアクセス]パレット |
よく使うツール・コマンド・オートアクションなどの機能を登録できます。登録した機能は、[クイックアクセス]パレットから実行できます。 |
|
⑧[素材]パレット |
イラストやマンガ作成に使用するさまざまな素材を、管理するパレットです。素材は、キャンバスにドラッグ&ドロップして使用できます。 |
|
⑨[ナビゲーター]パレット |
キャンバスウィンドウに表示されている画像の表示を管理します。画像の表示の位置、倍率、角度などが調整できます。 |
|
⑩[レイヤープロパティ]パレット【PRO/EX】 |
レイヤーに対して様々な設定が行えます。また、選択中のレイヤーで使用できるツール・サブツールの候補を表示し、切り替えることもできます。 |
|
⑪[レイヤー]パレット |
CGイラストやマンガを描くために必要な「レイヤー」機能を操作できます。 |
|
⑫[タイムライン]パレット |
アニメーションの時間軸に対して、セルを表示するタイミングや重ね合わせなどを指定するパレットです。 |
|
⑬[四面図]パレット【EX】 |
3Dレイヤー上の3D素材を、4方向から表示するパレットです。3D素材を配置する場合、同時に4方向から確認できます。 |









