描画ツールの準備
CLIP STUDIO PAINTにはさまざまな描画ツールがあります。作風や目的に合わせて描画ツールを使い分けていきます。
1今回は、下描きに[鉛筆]ツールを使います。使いやすいように、ブラシサイズの調整もしておきましょう。
[ツール]パレットから[鉛筆]ツールを選択し、[サブツール]パレットから「濃い鉛筆」を選択します。
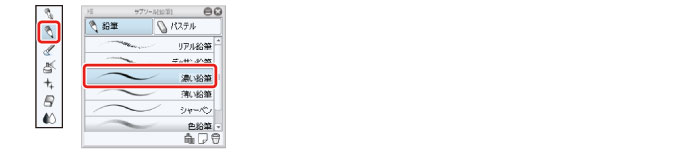
2[鉛筆]ツールのブラシサイズを調整します。
[ツールプロパティ]パレットの[ブラシサイズ]スライダーで調整するか、[ブラシサイズ]パレットからサイズを選択して、[鉛筆]ツールのブラシサイズを調節します。
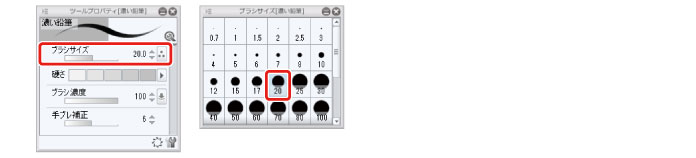
|
|
パレットが表示されていない時は、[ウィンドウ]メニューでパレットを表示できます。 |
描画ツールの使い方【iPad】
iPadをお使いの場合は、ツールなどを設定する画面の表示方法が異なります。ここでは、[鉛筆]ツールを選択し、設定するまでの流れを説明します。
1[ツール]パレットから[鉛筆]ツールをタップします。
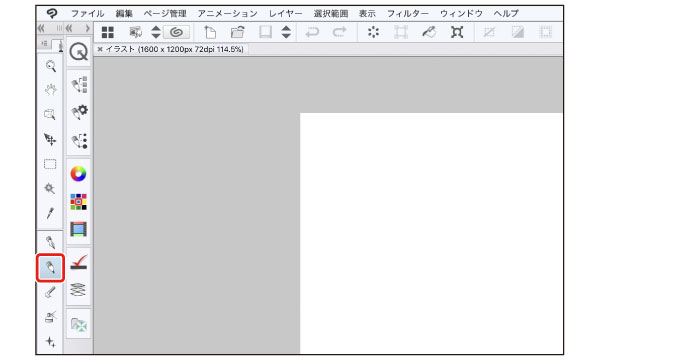
2[サブツール]パレットのアイコンをタップします。[サブツール]パレットが表示されたら、[濃い鉛筆]をタップします。
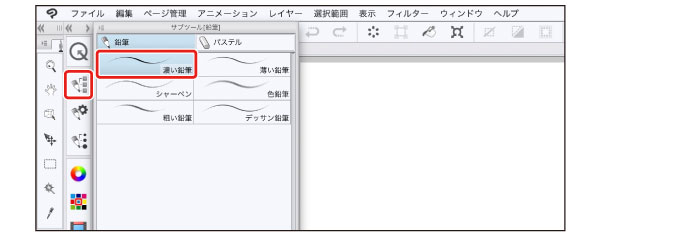
3[ブラシサイズ]パレットのアイコンをタップします。[ブラシサイズ]パレットが表示されたら、ブラシサイズを選択します。
選択したブラシサイズは、[濃い鉛筆]サブツールに適用されます。
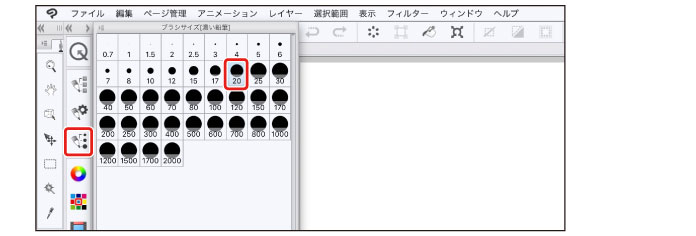
4[ツールプロパティ]パレットのアイコンをタップします。[ツールプロパティ]パレットが表示されたら、ツールの設定を行います。
[濃い鉛筆]サブツールでは、[ブラシ濃度]や[手ブレ補正]などの設定を行えます。
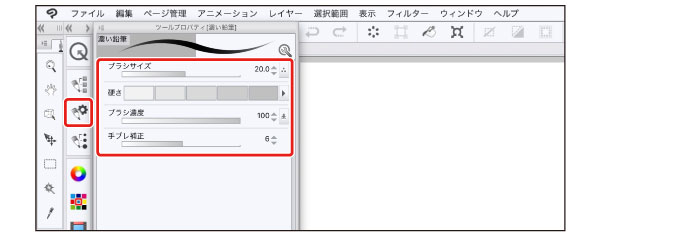
他のツールも、同様の方法で選択し、設定できます。
|
|
·[サブツール]パレットの内容は、[ツール]パレットで選択したツールに応じて変わります。 ·[ツールプロパティ]パレットの内容は、[サブツール]パレットで選択したサブツールに応じて変わります。 |









