連続曲線
連続曲線を描くツールやサブツールの使用時に、曲線の描画方法や、回転角の最小単位などを設定できます。
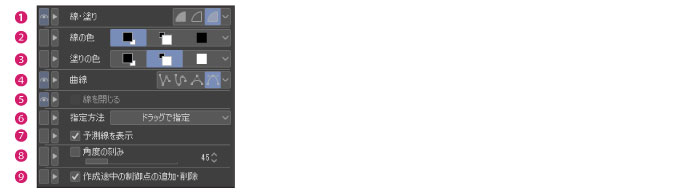
|
|
選択しているツール・サブツールによっては、設定項目の一部が表示されない場合があります。 |
①線・塗り
図形を描画したときの線と塗りの処理を選択できます。ベクターレイヤーを選択している場合、[線・塗り]は設定できません。

|
塗りを作成 |
図形の閉じた領域を、描画色で塗りつぶします。図形の輪郭線は描画されません。 |
|
線を作成 |
線のみで図形を描画します。 |
|
線と塗りを作成 |
図形の輪郭線を描画し、閉じた領域を塗りつぶします。輪郭線と閉じた領域の描画色は、[線の色]と[塗りの色]で指定できます。 |
②線の色
線の色を指定します。

|
メインカラー |
メイン描画色を線の色にします。 |
|
サブカラー |
サブ描画色を線の色にします。 |
|
ユーザーカラー |
ユーザーが設定した色を、線の色にします。 カラー系パレットやスポイトなどで色を選択し、アイコンをクリックすると、色を設定できます。描画する前にメイン描画色やサブ描画色を変更しても、設定した色に影響はありません。 |
|
ユーザーカラーを選択 |
[色の設定]ダイアログが表示され、線の色を選択できます。この項目は、アイコンで表示されません。 |
③塗りの色
図形の内部を塗りつぶす色を指定します。

|
メインカラー |
メイン描画色を塗りつぶす色にします。 |
|
サブカラー |
サブ描画色を塗りつぶす色にします。 |
|
ユーザーカラー |
ユーザーが設定した色を、塗りつぶす色にします。 カラー系パレットやスポイトなどで色を選択し、アイコンをクリックすると、色を設定できます。描画する前に、メイン描画色やサブ描画色を変更しても、設定した色に影響はありません。 |
|
ユーザーカラーを選択 |
[色の設定]ダイアログが表示され、塗りつぶす色を選択できます。この項目は、アイコンで表示されません。 |
④曲線
曲線の描画方法を指定できます。[直線]・[スプライン]・[2次ベジェ]・[3次ベジェ]から選択できます。
|
|
曲線の作成方法については、『CLIP STUDIO PAINT リファレンスガイド』の『ツール一覧』→『図形ツール』→『連続曲線の描き方』を参照してください。 |

⑤線を閉じる
始点と終点を結び、閉じた曲線を作成します。
⑥指定方法
[曲線]で[3次ベジェ]を選択した場合に、制御点の指定方法を設定します。[クリックで指定]・[ドラッグで指定]から選択します。
|
|
[指定方法]の設定によって、線の描き方が変わります。曲線の作成方法については、『CLIP STUDIO PAINT リファレンスガイド』の『ツール一覧』→『図形ツール』→『連続曲線の描き方』を参照してください。 |
⑦予測線を表示【Windows/macOS/iPad/Android/Chromebook】
オンにすると、マウスの位置まで曲線が表示されます。現在のマウスの位置でクリックした場合に描画される線をプレビュー表示したものです。マウスの位置に連動して、プレビューも更新されます。[指定方法]から[ドラッグで指定]を選択した場合に設定できます。
iPadをお使いの場合は、マウスで曲線を描画するときに設定が反映されます。
⑧角度の刻み
折れ線や連続曲線の作成時に、設定した角度刻みでペンやマウスを移動できます。
⑨作成途中の制御点の追加・削除
オンにすると、確定する前の線から制御点(通過点)の追加や削除を行えます。
制御点をクリックすると、線から制御点が削除されます。描画中の線をクリックすると、制御点が追加されます。









