Functions of Material Palettes
This section describes the functions of the [Material] palettes.
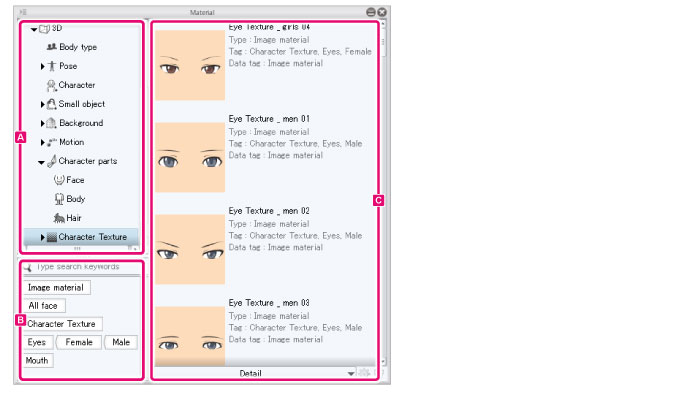
|
|
·A list of materials that can be used in all CLIP STUDIO products is displayed in the [Material] palette. ·For details on materials that can be used in CLIP STUDIO MODELER, see → "Materials that Can be Used in CLIP STUDIO MODELER" . |
A.Tree View
Displays the [Material] folders in the palette hierarchically. Double clicking the folder or folder name part expands the sub-folders.
|
|
·Materials downloaded from the CLIP server using CLIP STUDIO are registered in the [Download] folder. ·CLIP STUDIO can be started by selecting [Start CLIP STUDIO] in the Command Bar. |
B.Tag List
Displays tags assigned to materials as a list of buttons. It also allows for keyword input to search for a material.

(1) Search box
Input a keyword to search for a material registered in the currently open [Material] palette.
(2) Tag list
A list of tags assigned to materials displayed as buttons. Clicking a button displays the included materials in [Material list].
C.Material List
Displays the list of materials registered in the currently open [Material] palette folders. Materials can be selected from the list and pasted in the [Document] window. You can also open the [Material property] dialog box and configure various settings for the material.
|
|
For details on materials that can be used in CLIP STUDIO MODELER, see → "Materials that Can be Used in CLIP STUDIO MODELER" . |
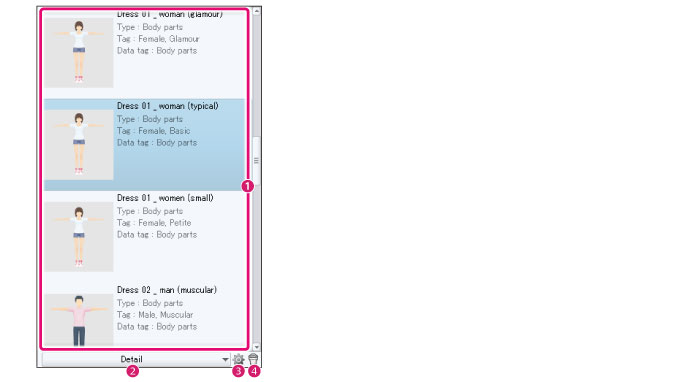
(1) Material list
Displays the list of materials registered in the currently open [Material] palette folders.
|
|
A cloud icon with an arrow may be displayed in the top right corner of a material. This icon is displayed if the material data only exists in the cloud. A confirmation message is displayed when you drag and drop the material to the canvas. Click [Yes] to start CLIP STUDIO and start downloading the material. After downloading, the material can be used as normal. |
|
|
·For information on how to paste materials, see "Using Materials" . ·[Show all the materials in the folder] in the [Material list] is used to clear the search conditions. |
(2) Thumbnail size
Select the size of thumbnails displayed in the [Material list] from [Large], [Small] and [Detail].
(3) Material property
Cannot be used.
(4) Delete material
Deletes the material selected on the [Material list].









