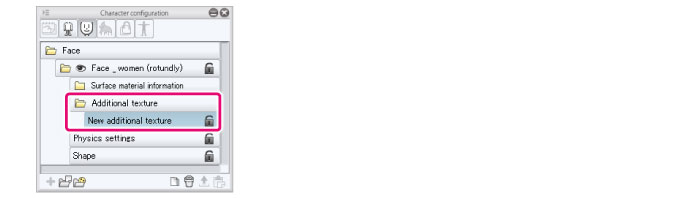Importing materials
The way to import a material varies depending on the selected material.
Character texture materials
This section explains how to paste character texture materials from the [Material] palette in the 3D Character Setup screen.
1Select the tool
Select the [Texture] tool from the [Tool] palette and select the [Paste texture] sub tool from the [Sub Tool] palette.
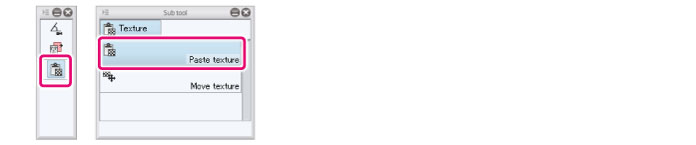
2Import the material
Drag and drop a character texture material from the [Material] palette to [Texture image] in the [Tool Property] palette.
A preview is displayed in [Texture image] when the character texture material is imported.

|
|
Character texture materials can also be imported by dragging and dropping from the [Material] palette to [Import texture] in the [Character information] palette. |
3Select the part
Select the [Face parts folder] where you want to paste the character texture material from the [Character configuration] palette.
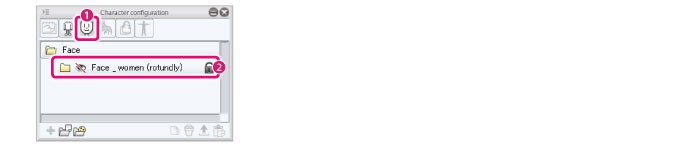
(1) Select [Face] from the group on the [Character configuration] palette.
(2) Select the [Face parts folder] where you want to paste the character texture material.
4Pasting a texture
Drag in the [Document] window to make a rectangle surrounding the area where you want to paste the character texture material.
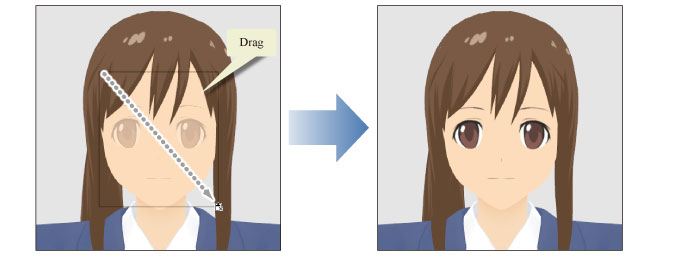
|
|
When a character texture material is pasted, the display automatically switches to the [Move texture] sub tool, allowing you to adjust the position and size of the character texture material. |
5The character texture material is added
The character texture material is added in the [Additional texture folder] in the [Face parts folder] in the [Character configuration] palette.