Balloon Tool [PRO/EX]
The [Balloon] tool allows you to create balloons. Input text using the [Text] tool and surround it using the [Balloon] tool to create a balloon on the same layer.
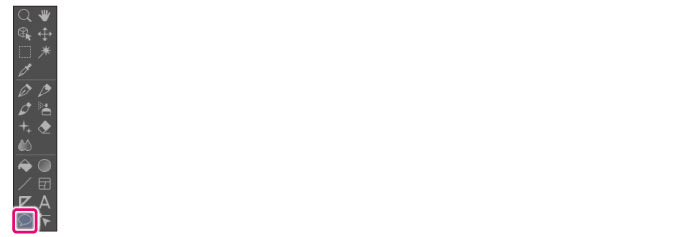
The [Balloon] tool comes with preconfigured settings called [Sub Tool].
You can change the sub tool by clicking the buttons on the [Sub tool] palette.
Furthermore, using the [Tool Property] palette, you can configure detailed settings for the selected sub tool.
|
|
·Settings available on the [Tool Property] vary depending on the selected sub tool. For details on settings, see the CLIP STUDIO PAINT Tool Setting Guide. ·For how to create and edit balloons and text, see "Explanation: Balloons and Text". |
Example of Sub Tool: Ellipse balloon + Balloon tail
Selecting [Ellipse balloon] on the [Sub tool] palette creates an oval balloon. The figure below shows an example of balloon to which a tail has been added afterwards by selecting [Balloon tail] on the [Sub tool] palette.
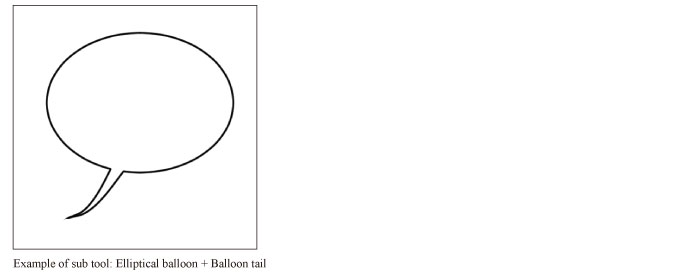
Example of Sub Tool: Curve balloon + Text
Selecting [Curve balloon] on the [Sub tool] palette creates a balloon made of polylines or continuous curves. The figure below shows an example of a balloon to which text has been added afterwards using the [Text] tool.
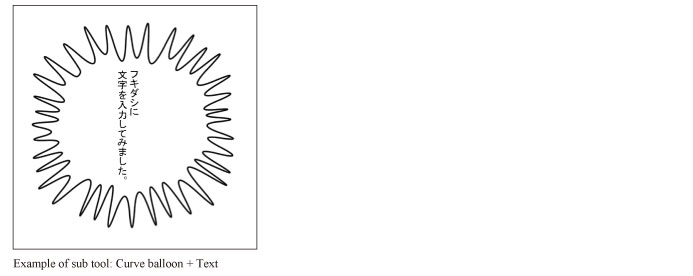
Example of Sub Tool: Balloon pen + Thought balloon tail
Selecting [Balloon pen] on the [Sub tool] palette creates a hand-drawn type balloon. The figure below shows an example of balloon to which a Thought balloon tail has been added afterwards by selecting [Thought balloon tail] on the [Sub tool] palette.
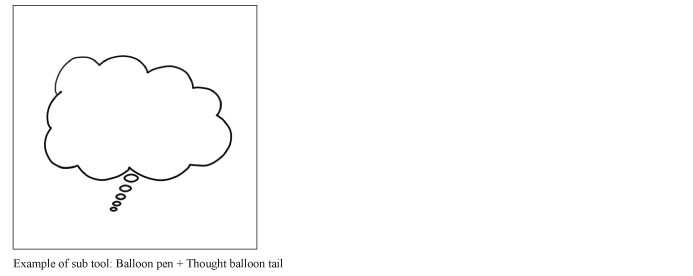
Example of Sub Tool: Sea urchin flash ([Flash] sub tool group)
Selecting [Flash] sub tool group on the [Sub tool] palette allows you to create flare effect lines. The color, size and space between lines that make up the sea urchin flash can be adjusted with the [Tool Property] palette.
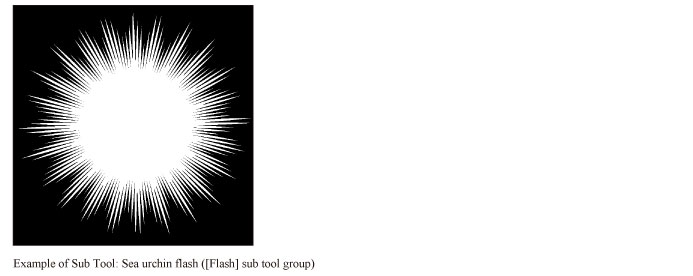
|
|
The [Flash] sub tool group is drawn using saturated lines. For how to create and edit saturated lines, see "Explanation: Creating and Editing Stream Lines and Saturated Lines [PRO/EX]". |









