Functions of Item bank Palette
This chapter introduces the functions of the Item Bank palette.
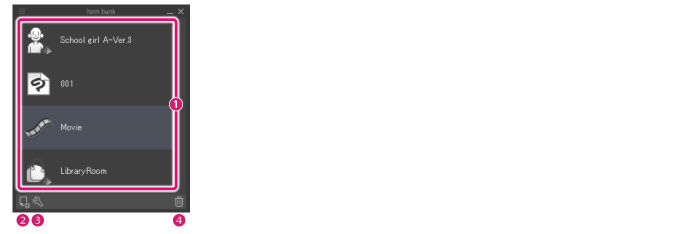
(1) Item list
A list of materials, layers, etc. managed on the canvas. Various materials can be registered by clicking [Register] on the Item Bank palette.
Materials registered in the item list can be loaded on the canvas by dragging and dropping them on the canvas.
The following materials can be managed in the item list.
|
3D Model |
Files in CLIP STUDIO 3D Character format (extension: cs3c), CLIP STUDIO 3D Object format (extension: cs3o) or CLIP STUDIO 3D Background format (extension: cs3s) can be registered. These can also be registered to the Item Bank palette by loading them from the Material palette or from Clip Studio. Files in fbx, 6kt, 6kh, lwo, lws and obj format can also be registered to the Item Bank palette. |
|
CLIP STUDIO FORMAT |
Images in CLIP STUDIO FORMAT (extension: clip). These can be registered to the Item Bank palette even when they are loaded as file object layers. For details on file object layers, see "Create file object". |
|
General image files |
General images in BMP, JPEG, PNG, TIFF, Targa, Adobe Photoshop Document (extension: psd) or Adobe Photoshop Big Document (extension: psb) format. These can be registered to the Item Bank palette even when they are loaded as file object layers. For details on file object layers, see "Create file object". |
|
Movie file |
Allows to register mp4 files. You can register AVI files if using Windows or QuickTime files (extension: mov) if using mac OS. These can be registered to the Item Bank palette even when they are loaded as file object layers. For details on file object layers, see "Movie". |
|
Audio file [Windows/macOS] |
Audio files (extensions: wav, mp3, ogg) are supported. You can also register audio files to the Item Bank palette by importing them through the [File] menu > [Import] > [Audio]. |
|
|
When using files in Clip Studio format, general image files and movie files, the reference destinations (paths) are managed in the Item Bank palette. |
|
|
·3D materials compatible with Version 1.5 (extension: c2fc, c2fr) are not registered to the Item Bank palette. ·6kt and 6kh cannot be imported on tablets/smartphones/Macs with Apple M1 chips. ·FBX files cannot be imported on Android/Macs with Apple M1 chips. ·Audio files cannot be imported if the timeline is not active. ·Materials registered to the Item Bank palette cannot be loaded in other canvases by dragging and dropping. ·Drag vertically while pressing the space bar to scroll through the item list. |
(2) Registering
Select a file in the [Open] dialog and load it in the Item Bank palette.
The files that can be loaded here are the same as the materials that can be managed in the [Item List]. For details, see "(1) Item list".
|
|
When using Windows/macOS/Tablet, you can also drag and drop files into the Item Bank palette to import them. |
(3) Settings
You can set names for the materials registered in the Item Bank palette.
In the Item List, select the material for which to change the name and click [Settings] to display the [Item settings] dialog box. Enter a name in [Item name] and click [OK] to change the name shown in the Item Bank palette.
|
|
This changes the name in the Item List, but does not change the layer name or reference file name. |
(4) Delete
Deletes the material from the Item Bank palette.
In the Item List, select the material to be deleted and click [Delete] to delete the material from the Item Bank palette.
|
|
·Materials being used on a canvas cannot be deleted. Delete the material from the Layer palette. ·Materials deleted from the Layer palette are automatically deleted from the Item List. |
Menu of Item bank palette
This section describes the functions included in the menu that is shown when you click [Show Menu] on the upper left corner of the Item Bank palette.
Hide item bank palette
Hides the Item Bank palette.
|
|
To show the Item bank palette again, select the palette from the [Window] menu. If you are using a Smartphone, tap the icon on the palette bar. |









