When a 3D Drawing Figure Is Selected
Selecting a 3D drawing figure displays the following additional buttons.
|
|
·Some of the buttons may not display for 3D layers compatible with Ver 1.5. ·Some of the buttons may not display if connected to QUMARION. ·If using the Smartphone version, some settings may be hidden. You can adjust them from the Sub Tool Detail palette. For details, see "Setting Items on the Sub Tool Detail palette". |
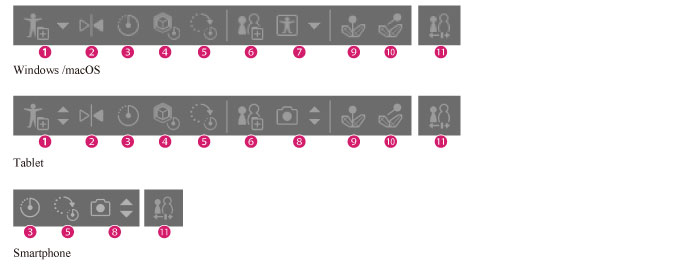
(1) Register full body pose as material [Windows/macOS/Tablet] [PRO/EX]
Registers the 3D drawing figure pose to the Material palette.
Click the downward arrow (▼) to show the [Register right hand pose as material] and [Register left hand pose as material] options. Selecting either will register the hand pose to the Material palette. Registered hand poses can be applied to both right and left hands.
(2) Flip Horizontal [Windows/macOS/Tablet]
Horizontally reverses the 3D drawing figure pose.
(3) Initial pose
Resets the pose settings to the initial pose.
(4) Reset scale [Windows/macOS/Tablet]
The scale of 3D drawing figures edited with the Tool Property palette’s [Object scale] or the Root manipulator’s [Scale] can be reset to their default scale.
(5) Reset Rotation
The rotation of 3D drawing figures edited with the Movement manipulator or Root manipulator can be reset to their default scale.
(6) Register body shape [Windows/macOS/Tablet] [PRO/EX]
Registers the configured 3D drawing figure's body shape to the Material palette.
(7) Pose Scanner (image) (Technology preview) [Windows/macOS]
This reads a photo containing a figure and applies the figure's pose to 3D drawing figures. Importable file formats are: BMP, JPEG, PNG, TIFF and Targa.
Clicking [▼] shows the [Use 3D pose materials]. The [Use 3D pose material] dialog box will be shown, allowing you to apply pose materials to 3D drawing figures.
|
|
·The Pose Scanner is a technology preview function. Try out these features before their official release. ·When you use the Pose Scanner feature, the image data is uploaded to the server, where the AI interprets the data and estimates the pose. A network connection is necessary to execute this function. For information on the image uploaded to the server and the generated data, see "About AI features". |
(8) Pose Scanner (camera) [Tablet/Smartphone]
The [Pose Scanner (camera)] reads a photo taken with your Tablet/Smartphone and applies the figure’s pose to a 3D drawing figure.
Click the down arrow (▼) to show the following options.
|
Pose Scanner (image) |
This reads a photo containing a figure and applies the figure's pose to 3D drawing figures. Importable file formats are: BMP, JPEG, PNG, TIFF and Targa. |
|
Pose Scanner (photo library) [iPad/iPhone] |
This reads a photo containing a figure from the iPad photo library and applies the figure's pose to 3D drawing figures. |
|
Pose Scanner (Storage) [Android/Chromebook] |
This reads a photo containing a figure from the OS file management screen and applies the figure's pose to a 3D drawing figure. |
|
Use 3D pose materials |
The [Use 3D pose material] dialog box will be shown, allowing you to apply pose materials to 3D drawing figures. |
|
|
·The Pose Scanner is a technology preview function. Try out these features before their official release! ·When you use the Pose Scanner feature, the image data is uploaded to the server, where the AI interprets the data and estimates the pose. A network connection is necessary to execute this function. For information on the image uploaded to the server and the generated data, see "About AI features". |
(9) Fix joint [Windows/macOS/Tablet]
The joint of the selected part will be fixed. If a part where the joint is already fixed is selected, fixation will be released.
(10) Release all fixed joints [Windows/macOS/Tablet]
All fixed joints for the selected 3D character will be released.
(11) Adjust body shape and size of 3D drawing figure in detail [PRO/EX]
Click this to display the [Body shape] section of the Sub Tool Detail palette. You can change the body shape of the selected 3D drawing figure. Clicking it again hides the Sub Tool Detail palette.









