Atajos usados frecuentemente
Las teclas de atajo están disponibles para las operaciones descritas en esta sección para permitirle trabajar con más eficiencia. Intente utilizarlos.
|
|
·Para utilizar las teclas de acceso directo en un iPad, conecte un teclado a este. ·Es posible utilizar el teclado lateral del iPad para los atajos. Gracias al teclado lateral, puede incluir en ellos teclas modificadoras como Comando y Mayús. Por favor, consulte la sección "Teclado lateral" para más información. |
|
Contenidos |
Windows |
macOS/iPad |
|
Deshacer la última operación |
[Ctrl] + [Z] |
[Comando] + [Z] |
|
Ajustar a la pantalla |
[Ctrl] + [0] (cero) |
[Comando] + [0] (cero) |
|
Escalar + (cambio a la herramienta [Zoom]) |
[Ctrl] + [Espacio] |
[Espacio] + [Comando] *Mantenga pulsado [Espacio] primero. |
|
Escalar - (cambio a la herramienta [Zoom]) |
[Alt] + [Espacio] |
[Opción] + [Espacio] |
|
Mover (cambio a la herramienta [Mano]) |
[Espacio] |
[Espacio] |
|
Rotar el lienzo |
[Mayús] + [Espacio] |
[Mayús] + [Espacio] |
|
Borrar |
[Eliminar] |
[Eliminar] |
|
|
Cuando cambia a la herramienta [Zoom], puede ampliar o reducir arrastrando el lienzo de la siguiente manera: ·Escalar +: Arrastrar el lienzo a la derecha ·Escalar -: Arrastrar el lienzo a la izquierda |
Teclado lateral (iPad)
Cuando use un iPad, deslice el dedo desde el borde izquierdo o derecho de la pantalla hacia el lienzo para que aparezca el teclado lateral.
Gracias al teclado lateral, puede incluir en ellos teclas modificadoras como Comando y Mayús. También puede asignar atajos a las teclas T1 - T15. El número de teclas mostradas depende de la orientación y el tamaño de la pantalla de su iPad.
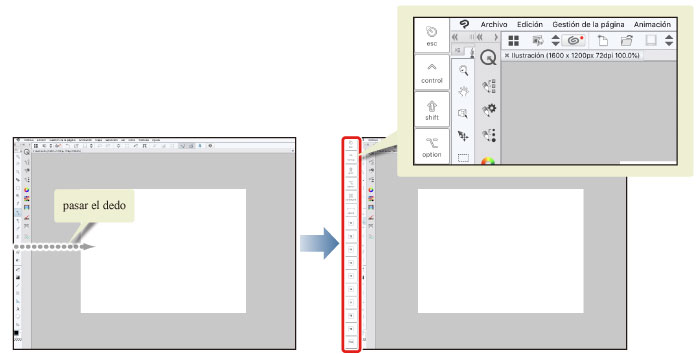
Para ocultar el teclado lateral, coloque el dedo sobre este y deslícelo hacia el borde de la pantalla.
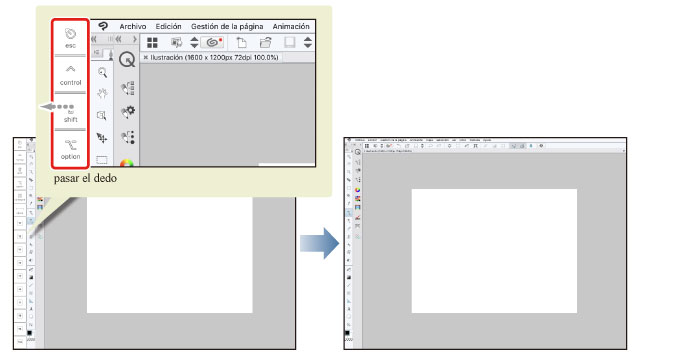
|
|
Si al modificar la visualización del teclado lateral aparece un teclado lateral semitransparente, vuelva a deslizarlo en la misma dirección. |









