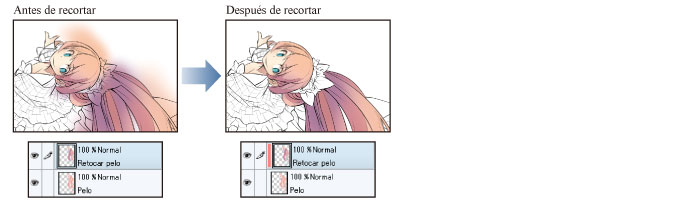Preparar la capa (ajustar la máscara de recorte)
Ajuste una [Máscara de recorte] para la nueva capa que ha creado.
1Haga clic en la paleta [Capa] → [Nueva capa rasterizado]. Haga doble clic sobre el nombre de la capa que ha creado y cambie el nombre de la capa a "Retocar pelo".
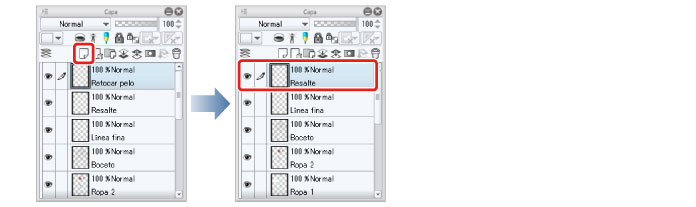
2Cambie el orden de apilado en la paleta [Capa] de modo que la capa "Retocar pelo" se encuentre inmediatamente superior de la capa "Pelo".
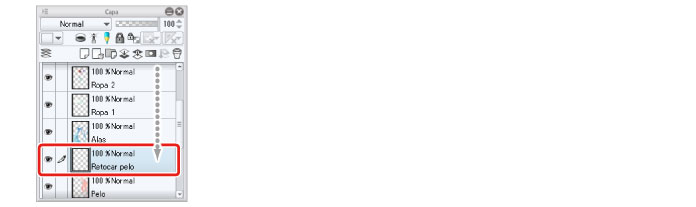
Oculte la capa "Resalte" de modo que el boceto se vea fácilmente al colorear.
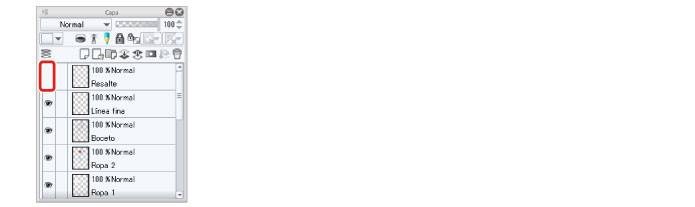
|
|
Usando el iPad, mueva cualquiera de las capas colocando el cursor del ratón sobre el agarre del lado derecho de la capa y desplácela. Para obtener más información, consulte "Guía básica para dibujar una ilustración con CLIP STUDIO PAINT" → "Dibujar pequeños detalles" → "Dibujar los ojos (combinar capas)" → "Consejos: Si no puede mover las capas en su iPad." . |
3Mientras la capa "Retocar pelo" está seleccionada en la paleta [Capa], haga clic en [Ajustar a capa inferior].
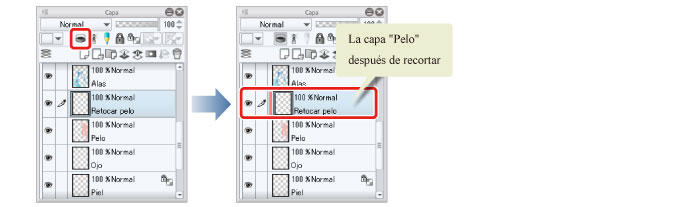
La capa "Retocar pelo" está ajustada a la capa "Pelo" y aparece una línea vertical roja al lado de la miniatura.
Consejos: ¿Qué es recortar a capa inferior?
Las capas recortadas hacen referencia al área de dibujo de la capa inmediatamente inferior, de modo que la capa seleccionada solo se muestra dentro de esta área. El contenido dibujado en la capa ajustada no se muestra en las áreas no dibujadas (píxeles transparentes) en la capa inferior. Esto resulta útil si se desea añadir sombra o retocar el área de dibujo en otra capa. Si la capa establecida como referencia para el ajuste (la capa "Pelo" en este ejemplo) está oculta, el contenido dibujado en la capa ajustada (la capa "Retocar pelo" en este ejemplo) tampoco se muestra.