キャラクター編集画面の各部名称
キャラクター編集画面の各部の名称について説明します。
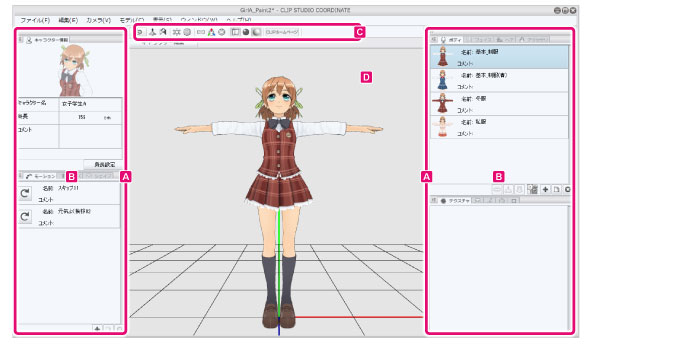
A.パレットドック
複数のパレットを格納する領域です。詳しい操作方法については、『解説:パレット・パレットドックの操作』を参照してください。
B.パレット
各種設定を行うための画面です。パレットにはさまざまな種類があります。この画面ではパレットドックに格納されていますが、ウィンドウやダイアログのように単独の表示もできます。キャラクター編集画面には、下記のパレットがあります。
|
|
パレットの操作については、『解説:パレット・パレットドックの操作』を参照してください。 |
C.コマンドバー
メインウィンドウ上部にある各種機能のアイコンが並んでいる部分を「コマンドバー」といいます。[コマンドバー]のアイコンをクリックすると、機能を実行できます。

①CLIP STUDIOを起動
CLIP STUDIOが起動します。
|
|
CLIP STUDIO は、創作活動をサポートすることを目的としたツールです。CLIP STUDIO の詳細については、『CLIP STUDIO とは?』を参照してください。 |
②接地
モデルをプレビューエリアのべースに接地します。
③左右反転
選択中のモデルのポーズを、左右反転します。
④カメラ位置をリセット
カメラの位置・角度などを、初期状態に戻します。
⑤編集対象を注視
編集対象がプレビューエリアの中心へ表示されるように、カメラが移動します。
|
キャラクターの部位を選択している場合 |
選択中の部位が、プレビューエリアの中心へ表示されるように、カメラが移動します。 |
|
キャラクターの部位を選択していない場合 |
表示中のキャラクターが、プレビューエリアの中心へ表示されるように、カメラが移動します。 |
⑥ボーンの表示・非表示
オンにすると、キャラクターにボーンが表示されます。
⑦マニピュレータの表示・非表示
オンにすると、選択中のキャラクターにマニピュレータが表示されます。マニピュレータを表示すると、マニピュレータのリングの方向に沿ってキャラクターの部位を移動できます。詳しくは、『マニピュレータ』を参照してください。
⑧物理オブジェクトの表示・非表示
オンにすると、物理オブジェクトの剛体の形状やジョイントが表示されます。
⑨物理シュミレーションの有効化・無効化
オンにすると、[物理設定]パレットで設定した内容がプレビューエリアに反映されます。
⑩ライティングの有効化・無効化
オンにすると、光源の設定が、キャラクターに反映されます。
⑪光源方向
ライティングを有効にしている場合、アイコンをドラッグすると、光源の方向を設定できます。
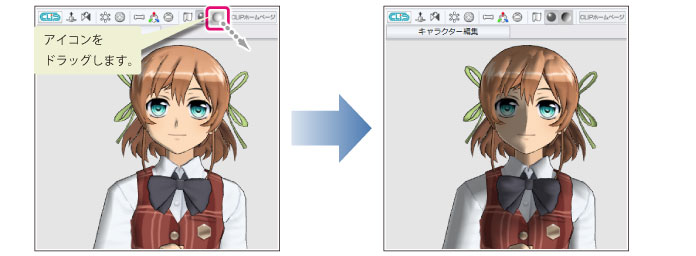
⑫CLIP ホームページ
Webブラウザが開き、『CLIP』のWebページが表示されます。
D.プレビューエリア
キャラクターの状態を確認する画面です。
[ボディ]パレット・[フェイス]パレット・[ヘア]パレット・[アクセサリ]パレットでパーツを選択すると、プレビューエリア上で選択中のパーツが強調表示され、パーツ名が表示されます。
プレビューエリアをドラッグすると、編集中のキャラクターを見る方向が変えられます。また、キャラクター自体の向きなどを変えられます。プレビューエリアの操作方法については、『プレビューエリア(キャラクター)』を参照してください。









