モーションシェル設定画面の各部の名称
モーションシェル設定画面は、プレビューエリア上に表示されます。
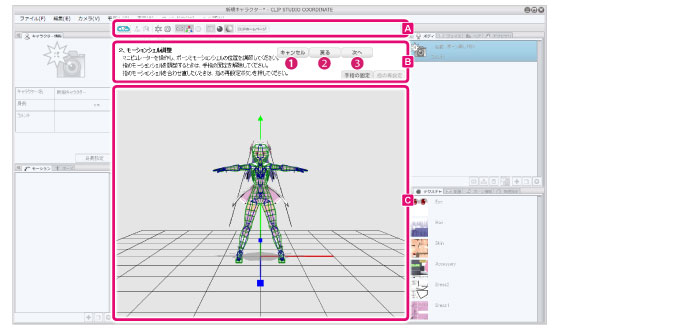
A.コマンドバー
メインウィンドウ上部にある各種機能のアイコンが並んでいる部分を「コマンドバー」といいます。[コマンドバー]のアイコンをクリックすると、機能を実行できます。各アイコンの機能については、『キャラクター編集画面の各部名称』の『コマンドバー』を参照してください。
B.ナビゲーションエリア
モーションシェル設定の設定内容を表示します。設定内容に応じて操作ボタンなどの表示が切り替わります。
①キャンセル
モーションシェル設定をキャンセルし、キャラクター編集画面に戻ります。
②戻る
前の画面に戻ります。
③次へ
次の画面に進みます。
C.プレビューエリア
マニピュレータを使用して、3Dモデルに標準ボーンを入力する画面です。
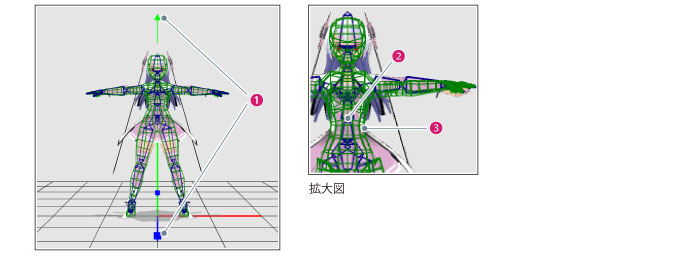
①マニピュレータ
マニピュレータに沿ってドラッグすると、標準ボーンを操作できます。各マニピュレータの操作方法については、『マニピュレータの機能』を参照してください。
②標準ボーン
3Dモデルに入力する標準ボーンです。青い線で表示されます。標準ボーンをクリックすると、ボーンが選択状態になり、移動や変形を行えます。3Dモデルに合わせて配置すると、3Dモデルに標準ボーンを適用できます。
③モーションシェル
3Dモデルに入力するモーションシェル(外殻)です。緑のメッシュで表示されます。標準ボーンの移動や変形に連動して、形状が変わります。
|
|
プレビューエリアでは、キャラクター編集画面と同様に、カメラを操作できます。操作方法については、『カメラアングルの操作』を参照してください。 |









