アニメーションセル表示
アニメーションセルの表示方法を設定します。
編集対象のセルのみ表示
オンにすると、アニメーションフォルダー内から、編集対象として選択中のセルだけを表示します。
|
|
[オニオンスキンを有効化]をオンにした場合、この項目は設定できません。 |
オニオンスキンを有効化
オニオンスキンとは、選択中のセル以外に、前後に指定されたセルをキャンバス上に表示する機能です。
オンにすると、キャンバスにオニオンスキンが表示されます。

タイムラインの設定により、表示されるオニオンスキンは異なります。
|
タイムラインが有効の場合 |
選択中のセルに対して、[タイムライン]パレットで前後に配置されているセルが、オニオンスキンとして表示されます。 |
|
タイムラインが無効の場合 |
選択中のセルに対して、[レイヤー]パレットで上下に配置されているセルが、オニオンスキンとして表示されます。 |
|
|
·オニオンスキンの表示色や表示枚数は、[アニメーション]メニュー→[アニメーションセル表示]→[オニオンスキン設定]で設定できます。詳しくは、『オニオンスキン設定』を参照してください。 ·オニオンスキンを参考にしてセルを修正する場合は、[アニメーション]メニュー→[ライトテーブル]→[オニオンスキン画像を登録]を選択すると、オニオンスキンに相当するセルが、[アニメーションセル]パレットの[セル固有ライトテーブル]に登録されます。 ·[合成モード]を[通過]に設定したレイヤーフォルダーをセルにしている場合、オニオンスキンの表示色が適用されません。 |
オニオンスキン設定
選択すると、[オニオンスキン設定]ダイアログが表示されます。オニオンスキンの表示枚数や表示色などを設定できます。
オニオンスキン設定ダイアログ
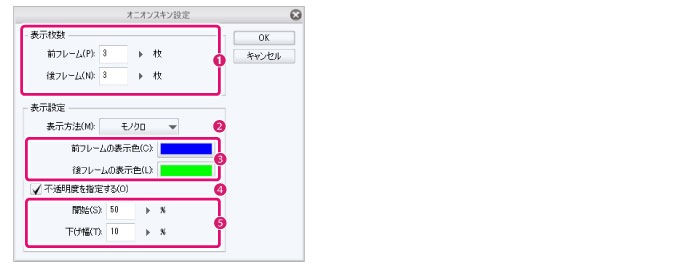
①表示枚数
オニオンスキンとして表示する、セルの枚数を設定します。前後で異なる枚数に設定できます。
②表示方法
オニオンスキンの表示方法を設定できます。
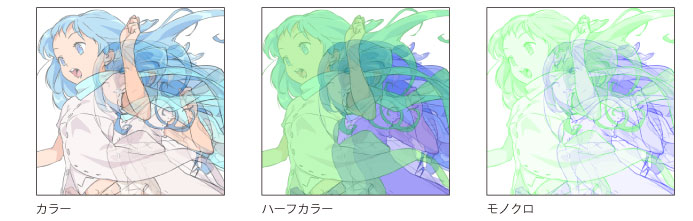
|
カラー |
オニオンスキンとして表示するセルの色を、そのまま表示します。 |
|
ハーフカラー |
オニオンスキンとして表示するセルの色を維持したまま、[前フレームの表示色]・[後フレームの表示色]で設定した色を合成して表示します。 |
|
モノクロ |
オニオンスキンとして表示するセルの色をグレー化し、[前フレームの表示色]・[後フレームの表示色]で設定した色に置き換えて表示します。 |
③表示色
[表示方法]を[ハーフカラー]か[モノクロ]にすると、オニオンスキンの表示色を変更できます。[前フレームの表示色]に前のフレームの表示色が、[後フレームの表示色]に後ろのフレームの表示色が表示されます。各カラー表示部をクリックすると、[色の設定]ダイアログが表示され、色を設定できます。
④不透明度を設定する
オンにすると、オニオンスキンの不透明度を設定できます。
⑤不透明度
[開始]でオニオンスキンの不透明度を設定できます。[表示枚数]で複数に設定した場合は、[下げ幅]に値を指定すると、指定した値ごとに不透明度を下げて表示するよう設定できます。
キーでセルの動きを確認
キー操作で、セルの動きを確認できます。[キーでセルの動きを確認]ダイアログが表示されたら、キーボードの数字キーやカーソルキーなどで、表示するセルを切り替えられます。ダイアログの[閉じる]をクリックすると、キー操作によるセルの切り替えを終了します。
セルの表示は、[レイヤー]パレットのアニメーションフォルダー内のレイヤーの重ね順を基準に切り替えます。
|
|
·ライトテーブルを無効にしている場合、この項目は選択できません。ただし、複数のセルを含むアニメーションフォルダーを選択している場合は、選択できます。 ·[レイヤー]パレットで複数のセルを選択している場合、選択しているセルだけが、キー操作の対象になります。 ·ライトテーブルを有効にし、[アニメーションセル]パレットに複数のライトテーブルレイヤーが登録されている場合は、[アニメーションセル]パレットのライトテーブルレイヤーがキー操作の対象になります。ライトテーブルを有効にする方法については、『ライトテーブルを有効化』を参照してください。[アニメーションセル]パレットやライトテーブルレイヤーについては、『アニメーションセルパレットの機能』を参照してください。 ·ショートカットキーを使用して実行した場合は、キー操作が異なることがあります。表示されるメッセージの指示に従って操作してください。 ·タブレット/スマートフォンをお使いの場合は、タブレット/スマートフォンにキーボードを接続すると、キー操作を行えます。また、エッジキーボードでも操作できます。 |
キーによって、セルの表示方法が異なります。
数字キー
[1]キーを押すと、選択中のアニメーションフォルダー内の一番下のセルが表示されます。[2]キー、[3]キーの順に、1枚ずつ上のセルを表示できます。
ファンクションキー
[F1]キーを押すと、選択中のアニメーションフォルダー内の一番下のセルが表示されます。[F2]キー、[F3]キーの順に、1枚ずつ上のセルを表示できます。
カーソルキー
カーソルキーを押すと、選択中のアニメーションフォルダー内のセルを、1枚ずつ流して表示できます。
|
[↑]キー |
セルを下から上に流して表示します。キーを離すと、[レイヤー]パレットで選択中のセルが表示されます。 |
|
[↓]キー |
セルを上から下に流して表示します。キーを離すと、[レイヤー]パレットで選択中のセルが表示されます。 |
|
[→]キー |
セルを下から上に流して表示します。キーを離すと、離した時点のセルが表示されます。 |
|
[←]キー |
セルを上から下に流して表示します。キーを離すと、離した時点のセルが表示されます。 |
エッジキーボード【タブレット/スマートフォン】
[T1]キーを押すと、選択中のアニメーションフォルダー内の一番下のセルが表示されます。[T2]キー、[T3]キーの順に、1枚ずつ上のセルを表示できます。エッジキーボードについては『エッジキーボードを使った操作』を参照してください。
キーでセルの動きを確認ダイアログ
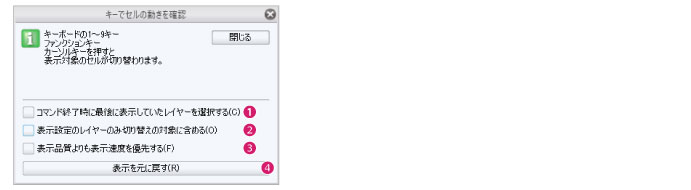
①コマンド終了時に最後に表示していたレイヤーを選択する
オンにすると、[キーでセルの動きを確認]ダイアログの[閉じる]をクリックしたときに、表示していたセルが選択された状態で終了します。
②表示設定のレイヤーのみ切り替えの対象に含める
オンにすると、表示されているセルだけ切り替え対象にします。キーを操作しても、非表示に設定されているセルは表示されません。
③表示品質よりも表示速度を優先する
オンにすると、キー操作時にセルが切り替わる速度が向上します。ただし、キャンバス内の画像の表示品質が低下します。
④表示を元に戻す
クリックすると、最初に表示したセル(選択中のセル)に戻ります。
キーで前後のセルを確認
キー操作で、セルの動きを確認できます。[キーで前後のセルを確認]ダイアログが表示されたら、キーボードの数字キーやカーソルキーなどで、表示するセルを切り替えられます。ダイアログの[閉じる]をクリックすると、キー操作によるセルの切り替えを終了します。
セルの表示は、[レイヤー]パレットのアニメーションフォルダー内のレイヤーの重ね順を基準に切り替えます。
|
|
·ライトテーブルを無効にしている場合、この項目は選択できません。ただし、複数のセルを含むアニメーションフォルダーを選択している場合は、選択できます。 ·[レイヤー]パレットで複数のセルを選択している場合、選択しているセルだけが、キー操作の対象になります。 ·ライトテーブルを有効にし、[アニメーションセル]パレットに複数のライトテーブルレイヤーが登録されている場合は、[アニメーションセル]パレットのライトテーブルレイヤーがキー操作の対象になります。ライトテーブルを有効にする方法については、『タイムラインを有効化』を参照してください。[アニメーションセル]パレットやライトテーブルレイヤーについては、『アニメーションセルパレットの機能』を参照してください。 ·ショートカットキーを使用して実行した場合は、キー操作が異なることがあります。表示されるメッセージの指示に従って操作してください。 ·タブレット/スマートフォンをお使いの場合は、タブレット/スマートフォンにキーボードを接続すると、キー操作を行えます。また、エッジキーボードでも操作できます。 |
キーによって、セルの表示方法が異なります。
数字キー
数字キーを押すと、[レイヤー]パレットで選択中のセルのほか、前後4枚ずつのセルを表示できます。
|
[5]キー |
[レイヤー]パレットで選択中のセルが表示されます。 |
|
[4]キーから[1]キー |
[レイヤー]パレットで選択中のセルより下のセルが表示されます。 |
|
[6]キーから[9]キー |
[レイヤー]パレットで選択中のセルより上のセルが表示されます。 |
ファンクションキー
ファンクションキーを押すと、[レイヤー]パレットで選択中のセルのほか、前後4枚ずつのセルを表示できます。
|
[F5]キー |
[レイヤー]パレットで選択中のセルが表示されます。 |
|
[F4]キーから[F1]キー |
[レイヤー]パレットで選択中のセルより下のセルが表示されます。 |
|
[F6]キーから[F9]キー |
[レイヤー]パレットで選択中のセルより上のセルが表示されます。 |
カーソルキー
カーソルキーを押すと、選択中のアニメーションフォルダー内のセルを、1枚ずつ流して表示できます。
|
[↑]キー |
セルを下から上に流して表示します。キーを離すと、[レイヤー]パレットで選択中のセルが表示されます。 |
|
[↓]キー |
セルを上から下に流して表示します。キーを離すと、[レイヤー]パレットで選択中のセルが表示されます。 |
|
[→]キー |
セルを下から上に流して表示します。キーを離すと、離した時点のセルが表示されます。 |
|
[←]キー |
セルを上から下に流して表示します。キーを離すと、離した時点のセルが表示されます。 |
エッジキーボード 【タブレット/スマートフォン】
エッジキーボードを押すと、[レイヤー]パレットで選択中のセルのほか、前後4枚ずつのセルを表示できます。エッジキーボードについては、『エッジキーボードを使った操作』を参照してください。
|
[T5]キー |
[レイヤー]パレットで選択中のセルが表示されます。 |
|
[T4]キーから[T1]キー |
[レイヤー]パレットで選択中のセルより下のセルが表示されます。 |
|
[T6]キーから[T15]キー |
[レイヤー]パレットで選択中のセルより上のセルが表示されます。 |
キーで前後のセルを確認ダイアログ
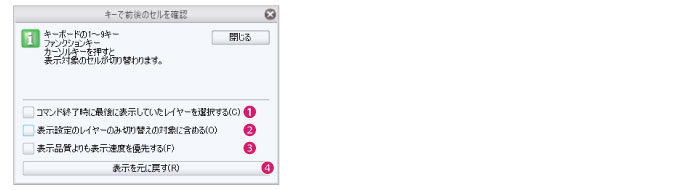
①コマンド終了時に最後に表示していたレイヤーを選択する
オンにすると、[キーで前後のセルを確認]ダイアログの[閉じる]をクリックしたときに、表示していたセルが選択された状態で終了します。
②表示設定のレイヤーのみ切り替えの対象に含める
オンにすると、表示されているセルだけ切り替え対象にします。キーを操作しても、非表示に設定されているセルは表示されません。
③表示品質よりも表示速度を優先する
オンにすると、キー操作時にセルが切り替わる速度が向上します。ただし、キャンバス内の画像の表示品質が低下します。
④表示を元に戻す
クリックすると、最初に表示したセル(選択中のセル)に戻ります。









