アニメーションセルパレットの機能
[アニメーションセル]パレットの機能について説明します。
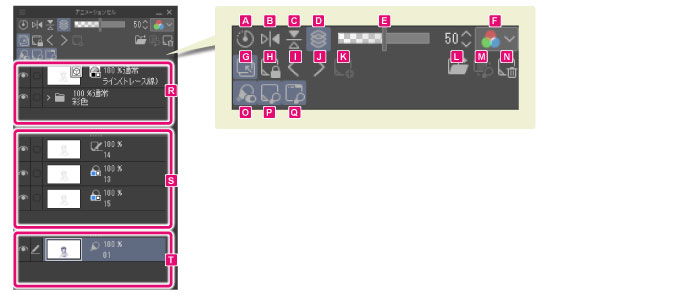
A.ライトテーブル上のレイヤーの位置をリセット
移動や変形を行ったライトテーブルレイヤーを、初期状態に戻します。
|
|
[アニメーション]メニュー→[ライトテーブル]→[ファイルを選択してライトテーブルに登録する]から、ライトテーブルに登録したレイヤーの場合、レイヤーの中心と基本フレームの中心を揃えた位置に戻ります。 |
B.ライトテーブル上のレイヤーを左右反転
オンにすると、選択したライトテーブルレイヤーが左右反転して表示されます。
C.ライトテーブル上のレイヤーを上下反転
オンにすると、選択したライトテーブルレイヤーが上下反転して表示されます。
D.不透明度の対象を全体/個別で切り替え
オンにすると、すべてのライトテーブルレイヤーを対象として、不透明度を設定します。
オフにすると、選択したライトテーブルレイヤーを対象として、不透明度を設定します。
E.不透明度
ライトテーブルレイヤーの不透明度を設定します。不透明度にする対象は、[不透明度の対象を切り替え]で設定します。
F.表示方法
クリックすると、メニューが表示され、ライトテーブルレイヤーの表示方法を設定できます。
|
カラー |
セルやレイヤーの色を、そのまま表示します。 |
|
ハーフカラー |
セルやレイヤーの色を維持したまま、[レイヤーカラーを変更]で設定した色を合成して表示します。 |
|
モノクロ |
セルやレイヤーの色をグレー化し、黒を[レイヤーカラーを変更]で設定した色に、白を[サブカラーを変更]で設定した色に置き換えて表示します。 |
|
レイヤーカラーを変更 |
[色の設定]ダイアログが表示され、レイヤーカラーの表示色を設定します。[表示方法]を[ハーフカラー]や[モノクロ]に設定した場合に、設定が反映されます。 |
|
サブカラーを変更 |
[色の設定]ダイアログが表示され、サブカラーの表示色を設定します。[表示方法]を[モノクロ]に設定した場合に、設定が反映されます。 |
|
|
·ライトテーブルレイヤーの表示方法は、[レイヤープロパティ]パレットでも、設定できます。操作方法の詳細は『ライトテーブルレイヤーを選択した場合』を参照してください。 ·ライトテーブルレイヤーの表示方法の初期設定を、[環境設定]ダイアログで設定できます。詳細は『ライトテーブル』を参照してください。 |
G.ライトテーブルを有効化
オンにすると、キャンバスにライトテーブルレイヤーが表示されます。オフにすると、ライトテーブルレイヤーが非表示になります。
H.現在のアニメーションセルを編集対象に固定
[編集対象セル]に登録されているセルを固定します。[レイヤー]パレットや[タイムライン]パレットで他のセルを選択しても、[アニメーションセル]パレットの[編集対象セル]が切り替わらなくなります。
|
|
[前のセルを選択]や[次のセルを選択]を実行した場合は、[編集対象セル]のセルが切り替わります。 |
I.前のセルを選択
選択しているセルやレイヤーにより、動作が異なります。
|
編集対象セル |
タイムラインが有効な場合、タイムラインの表示順序にしたがって、[編集対象セル]を前のセルに切り替えます。 |
|
ライトテーブルレイヤー |
[レイヤー]パレットの表示順序に従って、表示するライトテーブルレイヤーを切り替えます。クリックすると、1つ下のレイヤーを表示します。併せて、編集対象セルに紐づくライトテーブルレイヤーも変更されます。 |
J.次のセルを選択
選択しているセルやレイヤーにより、動作が異なります。
|
編集対象セル |
タイムラインが有効な場合、タイムラインの表示順序にしたがって、[編集対象セル]を次のセルに切り替えます。 |
|
ライトテーブルレイヤー |
[レイヤー]パレットの表示順序に従って、表示するライトテーブルレイヤーを切り替えます。クリックすると、1つ上のレイヤーを表示します。併せて、編集対象セルに紐づくライトテーブルレイヤーも変更されます。 |
K.新規アニメーションセル
クリックすると、セルが新規作成されると同時に、[編集対象セル]が作成されたセルに切り替わります。
[アニメーション]メニュー→[新規アニメーションセル]と同様に、[タイムライン]パレットにセルが指定されるため、セルの描画や編集もできます。
L.ファイルを選択して登録
他の画像ファイルを、[アニメーションセル]パレットにライトテーブルレイヤーとして登録します。登録できるファイル形式は、CLIP STUDIO FORMAT(拡張子:clip)・BMP・JPEG・PNG・TIFF・Targa・Adobe Photoshopドキュメント(拡張子:psd)・Adobe Photoshopビッグドキュメント(拡張子:psb)です。
選択すると、ファイルを選択するダイアログが表示されます。ファイルを選択すると、[アニメーションセル]パレットに画像が登録されます。
·[アニメーションセル]パレットに[編集対象セル]が設定されている場合は、[セル固有のライトテーブル]に登録されます。
·[アニメーションセル]パレットに[編集対象セル]が設定されていない場合は、[キャンバス共通ライトテーブル]に登録されます。
|
|
·CLIP STUDIO FORMAT(拡張子:clip)・Adobe Photoshop ドキュメント(拡張子:psd)・Adobe Photoshop ビッグドキュメント(拡張子:psb)のように、複数のレイヤーを持つファイルの場合、[アニメーションセル]パレットでは、レイヤーが統合された状態で登録されます。 ·他のファイルから登録したライトテーブルレイヤーは、ファイルオブジェクトレイヤーと同様に、他のファイルを参照しています。ファイルオブジェクトレイヤーは、読み込んだファイルの保存先のみが記録されます。このため、登録したファイルの保存先を変更した場合、またはキャンバスの保存先を変更した場合は、[オブジェクト]ツールでライトテーブルレイヤーを選択し、ファイルの場所を指定し直してください。 |
M.選択中のレイヤーを登録
[レイヤー]パレットで選択しているレイヤーを、[アニメーションセル]パレットにライトテーブルレイヤーとして登録します。
[アニメーションセル]パレットに[編集対象セル]が設定されており、[現在のセルを編集対象に固定する]がオンの場合、[セル固有のライトテーブル]に登録されます。
[アニメーションセル]パレットに[編集対象セル]が設定されていない場合は、[キャンバス共通ライトテーブル]に登録されます。
|
|
·レイヤーフォルダーやレイヤーマスクを含むレイヤーの場合、[アニメーションセル]パレットでは、レイヤーフォルダーやマスクが統合された状態で登録されます。 ·複数のレイヤーをまとめて登録したい場合は、[レイヤー]パレットで、[Ctrl]キーを押しながらレイヤーを選択します。 ·単独のレイヤーを登録したい場合は、[現在のセルを編集対象に固定する]をオンにしてから登録します。 |
N.ライトテーブルからすべての画像の登録を解除・ライトテーブルから選択中の画像の登録を解除
[アニメーションセル]パレットで[編集対象セル]を選択している場合、[ライトテーブルからすべての画像の登録を解除]が表示されます。[アニメーションセル]パレットから、すべてのライトテーブルレイヤーの登録を解除します。
[アニメーションセル]パレットで特定のライトテーブルレイヤーを選択している場合、[ライトテーブルから選択中の画像の登録を解除]が表示されます。[アニメーションセル]パレットから、選択したレイヤーの登録を解除します。
いずれも、[アニメーションセル]パレットからは解除されますが、元のレイヤーは残ります。
O.ライトテーブルツール
使用するツールを、[ライトテーブル]ツールに切り替えます。[ライトテーブル]ツールについては、『操作ツール』や『ライトテーブルレイヤーの操作』を参照してください。
P.セル固有ライトテーブルを表示
[セル固有ライトテーブル]の表示・非表示を切り替えます。[アニメーションセル]パレット上で非表示にしても、[セル固有ライトテーブル]のライトテーブルレイヤーは、キャンバスに表示されます。
Q.キャンバス共通ライトテーブルを表示
[キャンバス共通ライトテーブル]の表示・非表示を切り替えます。[アニメーションセル]パレット上で非表示にしても、[キャンバス共通ライトテーブル]のライトテーブルレイヤーは、キャンバスに表示されます。
R.編集対象セル
描画などの編集を行うためのセルです。[レイヤー]パレットで選択したセルが表示されます。
レイヤーフォルダーをセルにしている場合は、レイヤーフォルダーに含まれるセルがすべて表示されます。
[レイヤー]パレットから別のセルを選択すると、[編集対象セル]に表示されるセルも切り替わります。
|
|
·レイヤーの選択や、表示状態の切り替えなどは、[レイヤー]パレットと同様の操作を行えます。操作方法の詳細は『レイヤーパレットの機能』を参照してください。 ·[Space]キーを押しながら上下にドラッグすると、編集対象セルをスクロールできます。 |
S.セル固有ライトテーブル
[編集対象セル]を描画するときに、参考にしたい画像やセル(レイヤー)を登録する領域です。
登録するには、[レイヤー]パレットから参考にしたいセル(レイヤー)を、[アニメーションセル]パレットの[セル固有ライトテーブル]にドラッグ&ドロップします。
登録された画像は、「ライトテーブルレイヤー」としてキャンバスに表示されます。
[セル固有ライトテーブル]に登録されたレイヤーは、[編集対象セル]のセルに紐づけられます。[編集対象セル]を切り替えると、[セル固有ライトテーブル]の内容も切り替わります。
ライトテーブルレイヤーの[表示方法]を[ハーフカラー]に設定している場合は、[レイヤーカラー]がアイコンに表示されます。ライトテーブルレイヤーの[表示方法]を[モノクロ]に設定している場合は、[レイヤーカラー]と[サブカラー]がアイコンに表示されます。
|
|
·ライトテーブルレイヤーは、サイズや位置を変更できます。編集方法については、『ライトテーブルレイヤーの操作』を参照してください。なお、ライトテーブルレイヤーを変更しても、元のレイヤーに変更内容は反映されません。 ·[Space]キーを押しながら上下にドラッグすると、セル固有ライトテーブルをスクロールできます。 |
T.キャンバス共通ライトテーブル
キャンバス内のすべてのセルを描画するときに、参考にしたい画像やセル(レイヤー)を登録する領域です。
登録するには、[レイヤー]パレットから参考にしたいセル(レイヤー)を、[アニメーションセル]パレットの[キャンバス共通ライトテーブル]にドラッグ&ドロップします。
登録された画像は、「ライトテーブルレイヤー」としてキャンバスに表示されます。
[キャンバス共通ライトテーブル]は、[編集対象セル]を切り替えても、内容が切り替わりません。
ライトテーブルレイヤーの[表示方法]を[ハーフカラー]に設定している場合は、[レイヤーカラー]がアイコンに表示されます。ライトテーブルレイヤーの[表示方法]を[モノクロ]に設定している場合は、[レイヤーカラー]と[サブカラー]がアイコンに表示されます。
|
|
·ライトテーブルレイヤーは、サイズや位置を変更できます。編集方法については、『ライトテーブルレイヤーの操作』を参照してください。なお、ライトテーブルレイヤーを変更しても、元のレイヤーに変更内容は反映されません。 ·[Space]キーを押しながら上下にドラッグすると、キャンバス共通ライトテーブルをスクロールできます。 |









