色調補正
選択しているレイヤーに対して、明るさ、色相・彩度・明度、階調などを調整できます。
|
|
[編集]メニュー→[色調補正]は、選択したレイヤーだけに効果を適用できます。複数のレイヤーに効果を適用したい場合は、『新規色調補正レイヤー【PRO/EX】』を参照してください。 |
色調補正の種類
CLIP STUDIO PAINTで使用できる[色調補正]の種類は、下記の通りです。
|
明るさ・コントラスト |
選択しているレイヤーの明るさとコントラストを調整します。 |
|
色相・彩度・明度 |
色の三要素であるHSVカラーモデル(色相・彩度・明度)を調整して、選択しているレイヤーの色を変更します。 |
|
階調化【PRO/EX】 |
指定された階調に、画像を変換します。 |
|
階調の反転【PRO/EX】 |
画像の色を反転表示します。 |
|
レベル補正 |
画像の明暗をヒストグラムから調整します。 |
|
トーンカーブ【PRO/EX】 |
画像の明暗をグラフで調整します。 |
|
カラーバランス【PRO/EX】 |
選択しているレイヤーのRGB各色のバランスを設定して、画像の色調を調整できます。 |
|
2値化【PRO/EX】 |
選択しているレイヤーを、黒と白の2階調に変換します。 |
|
グラデーションマップ【PRO/EX】 |
画像の濃淡に合わせてグラデーションの色を置換して彩色します。 |
色調補正の効果を適用する
ここでは、[レベル補正]を例に、色調補正を設定して効果を適用する方法について説明します。
1[レイヤー]パレットからレイヤーを選択します。
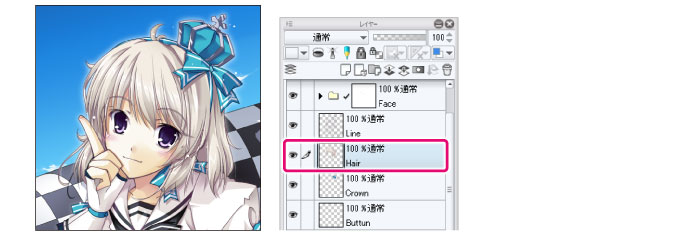
|
|
·効果を適用できるレイヤーは、[色調補正]の効果に応じて異なります。[色調補正]の各項目の『対象レイヤー』を参照してください。 ·選択範囲を作成すると、選択範囲だけに[色調補正]の効果が適用されます。効果を適用したあとは、範囲を変更できません。 |
2[編集]メニュー→[色調補正]→[レベル補正]を選択します。
3色調補正の効果を設定するダイアログが表示されたら、設定を行います。
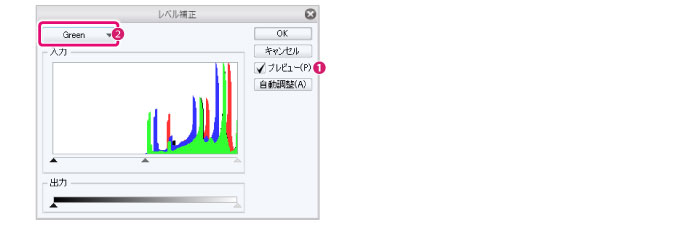
①[プレビュー]をオンにして、キャンバスで色調補正の効果を確認しながら設定できるようにします。
②明るさを調整したいチャンネルを選択します。
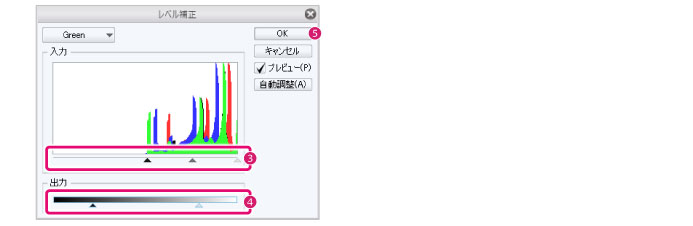
③ヒストグラムの下にある三角形のコントロールポイントをドラッグして、画像の色や明るさを調整します。
④[出力]の下にあるコントロールポイントを移動して、画像の一番明るいポイントの濃さと、一番暗いポイントの濃さを調整します。
⑤[OK]をクリックします。
4キャンバスに色調補正の効果が適用されます。









