新規色調補正レイヤー【PRO/EX】
選択しているレイヤーの上に、色調補正レイヤーを作成できます。色調補正レイヤーの特徴は、下記の通りです。
·色調補正レイヤーより下にあるレイヤーの、明るさ、色相・彩度・明度、階調などを調整できます。
·作成された色調補正レイヤーより下にあるレイヤーに対して、効果が適用されます。適用方法は、『色調補正レイヤーを作成する』を参照してください。
·色調補正レイヤーは、レイヤーの順序を入れ替ることで、レイヤーの効果範囲を変更できます。また、レイヤーマスクを編集すると、効果の強さを設定できます。詳しくは『色調補正レイヤーの効果範囲を変更する』を参照してください。
·色調補正レイヤーをダブルクリックすると、効果の設定を変更できます。詳しくは『色調補正レイヤーを再設定する』を参照してください。
|
|
直接、選択したレイヤーに色調補正を行いたい場合は、[編集]メニュー→[色調補正]の各項目を選択してください。詳しくは『色調補正』を参照してください。 |
色調補正レイヤーの種類
作成できる色調補正レイヤーの種類は、下記の通りです。
|
明るさ・コントラスト |
画像の明るさとコントラストを調整します。 |
|
色相・彩度・明度 |
色の三要素であるHSV カラーモデル( 色相・彩度・明度) を調整します。 |
|
階調化 |
指定された階調に、画像を変換します。 |
|
階調の反転 |
画像の色を反転表示します。 |
|
レベル補正 |
画像の明暗をヒストグラムから調整します。 |
|
トーンカーブ |
画像の明暗をグラフで調整します。 |
|
カラーバランス |
RGB各色のバランスを設定して、画像の色調を調整できます。 |
|
2値化 |
画像を黒と白の2階調に変換します。 |
|
グラデーションマップ |
画像の濃淡に合わせてグラデーションの色を置換して彩色します。 |
色調補正レイヤーを作成する
ここでは、[グラデーションマップ]を例に、色調補正レイヤーを作成し、効果を適用する方法について説明します。
1[レイヤー]パレットから、効果を適用したいレイヤーを選択します。
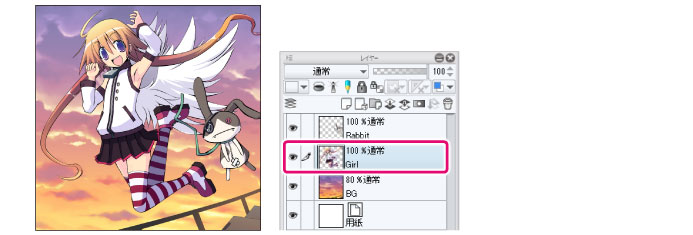
|
|
·選択範囲を作成すると、選択範囲だけに効果が適用されます。効果が適用される範囲は、あとから変更できます。詳しくは『色調補正レイヤーの効果範囲を変更する』を参照してください。 ·作成される色調補正レイヤーより下にあるレイヤーに対して、効果が適用されます。 |
2[レイヤー]メニュー→[新規色調補正レイヤー]→[グラデーションマップ]を選択します。
3色調補正レイヤーの効果を設定するダイアログが表示されたら、設定を行います。
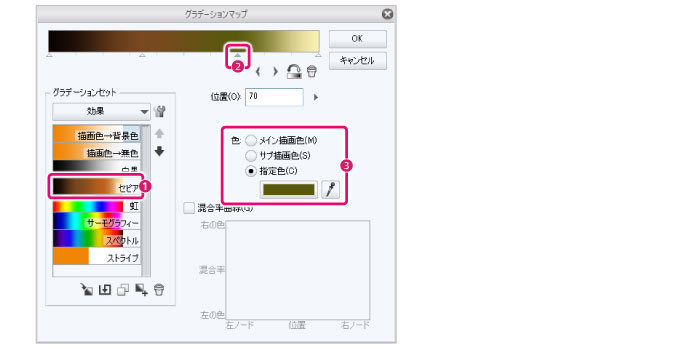
①[グラデーションセット]から、使用したいグラデーションをダブルクリックして選択します。
②[カラーバー]の外側にあるノードをクリックします。
③[色]から、使用したい色を選択します。手順②で選択したノードの位置に、選択した色が反映されます。

④ノードを左右にドラッグし、グラデーションの階調を調整します。
⑤必要に応じて手順②~④の操作を繰り返します。
⑥[OK]をクリックします。
|
|
·[階調の反転]を選択した場合は、設定のダイアログは表示されません。次の手順に進んでください。 ·色調補正レイヤーの効果を設定するダイアログの値を変更すると、同時にキャンバスの表示も切り替わります。色調補正レイヤーの効果を確認しながら設定できます。 |
4ダイアログの設定が反映されると同時に、手順1で選択したレイヤーの上に、色調補正レイヤーとレイヤーマスクが作成されます。
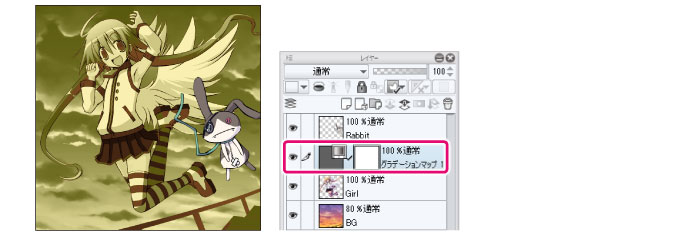
|
|
色調補正レイヤーの作成後も、色調補正レイヤーのダイアログを表示して設定できます。詳しくは『色調補正レイヤーを再設定する』を参照してください。 |
色調補正レイヤーの効果範囲を変更する
レイヤーマスクを調整する
レイヤーマスクを選択し、描画や消去を行うと、色調補正レイヤーの効果と、元の画像の表示バランスを調整できます。
·[消しゴム]ツールでマスクを削ると、元の画像の表示が強く出ます。
·描画系ツールでマスクに描画すると、色調補正レイヤーの効果が強く出ます。
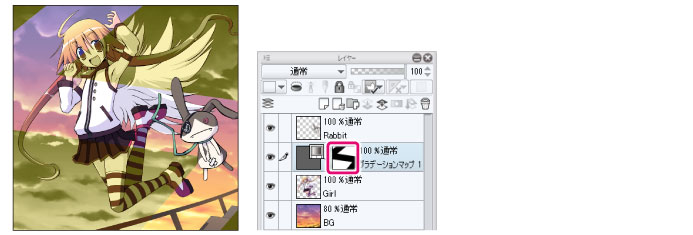
|
|
レイヤーマスクの調整方法については、『レイヤーマスク』を参照してください。 |
色調補正レイヤーの位置を変更する
[レイヤー]パレットで色調補正レイヤーを移動すると、効果をかけたいレイヤーを変更できます。
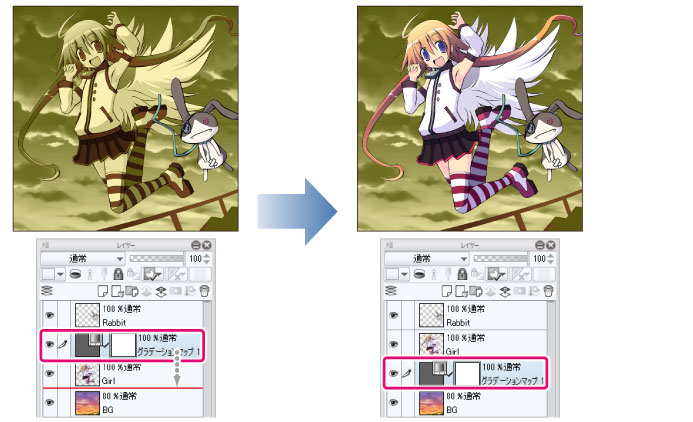
特定のレイヤーに色調補正レイヤーの効果を適用する
レイヤーフォルダーに色調補正レイヤーを作成すると、レイヤーフォルダーの一番下のレイヤーまで効果が適用されます。
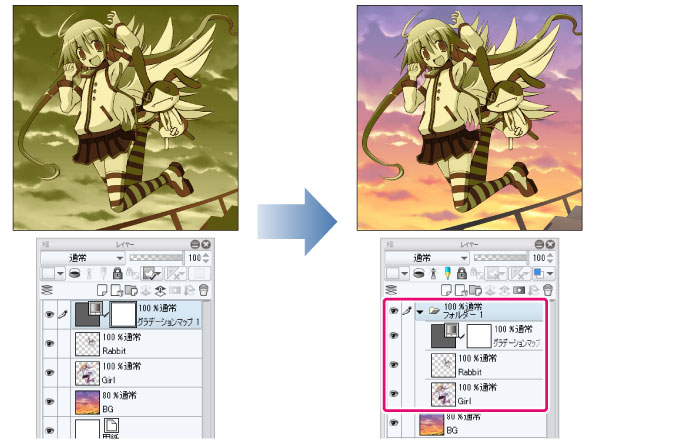
|
|
レイヤーフォルダーの下にあるレイヤーに効果を適用したい場合は、レイヤーフォルダーの合成モードを[通過]に設定してください。 |
色調補正レイヤーを一時的に非表示にする
[レイヤー]パレットで色調補正レイヤーの表示・非表示を切り替えると、効果を適用する前と後の状態を比較できます。
|
|
色調補正レイヤーを削除すると、効果を適用する前の状態に戻せます。 |
色調補正レイヤーを再設定する
[レイヤー]パレットから、色調補正レイヤーのアイコンをダブルクリックします。
色調補正レイヤーを設定するダイアログが表示され、再設定できます。
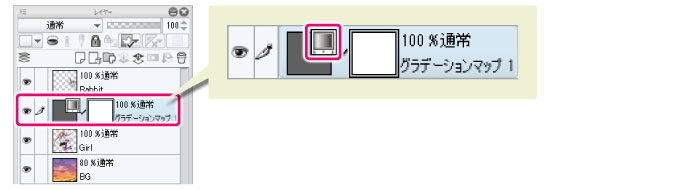
|
|
[階調の反転]を適用している場合は、色調補正レイヤーの再設定はできません。 |









