CLIP STUDIO TABMATE設定
CLIP STUDIO PAINTの動作を、CLIP STUDIO TABMATEに割り当てられます。
CLIP STUDIO PAINTの動作を割り当てると、CLIP STUDIO TABMATEのボタンを押すだけで、設定した動作を実行できるようになります。
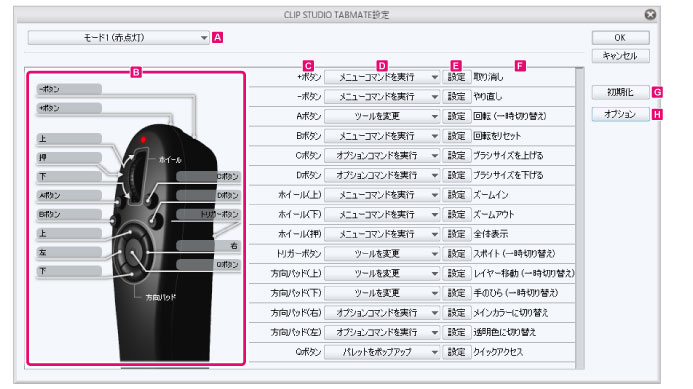
A.モード
CLIP STUDIO TABMATEに機能を割り当てるモードを選択できます。[モード1]から[モード4]まで選択できます。
|
|
CLIP STUDIO TABMATEのモードは、CLIP STUDIO TABMATEの[CLIP STUDIO]ボタンを押すと、切り替えられます。 |
B.プレビュー
CLIP STUDIO TABMATEのモードや各部名称を表示します。
·[CLIP STUDIO TABMATE設定]ダイアログの[モード]で選択した項目が、LEDのプレビューに反映されます。[モード1(赤点灯)]を選択した場合は、LEDのプレビューが赤く表示されます。
·CLIP STUDIO TABMATEのボタンを押すと、該当するボタン名がフォーカス表示されます。
C.ボタン名
CLIP STUDIO PAINTの動作を割り当てられる、CLIP STUDIO TABMATEのボタン名です。[動作割り当て]で選択した項目によっては、ボタンの操作や番号が表示される場合があります。
D.動作割り当て
CLIP STUDIO PAINTの動作を、CLIP STUDIO TABMATEに割り当てます。
ボタンに設定したい機能を、プルダウンメニューから選択できます。機能によっては、選択すると同時に、選択した機能に応じたダイアログが表示されます。
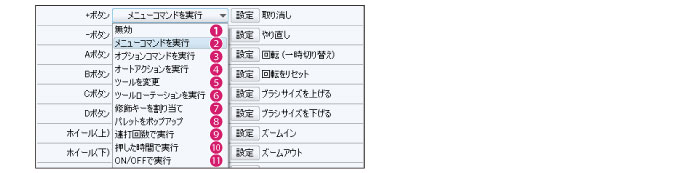
①無効
ボタンの機能を無効にします。CLIP STUDIO TABMATEのボタンを押しても、CLIP STUDIO PAINTを操作できません。
②メニューコマンドを実行
CLIP STUDIO PAINTのメニューコマンドを、CLIP STUDIO TABMATEのボタンに割り当てられます。
選択すると、[メニューコマンドを実行の設定]ダイアログが表示されます。ダイアログからメニューコマンドを選択し、[OK]をクリックすると、ボタンにメニューコマンドが割り当てられます。
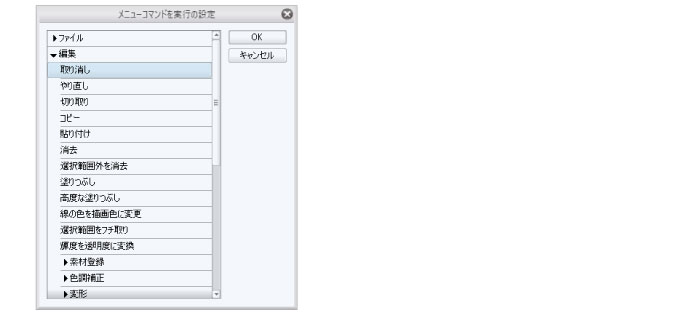
|
|
[メニューコマンドを実行の設定]ダイアログは、[設定]をクリックしても、表示できます。 |
③オプションコマンドを実行
CLIP STUDIO PAINTの下記の補助操作を、CLIP STUDIO TABMATEのボタンに割り当てられます。
·キャンバス
·ツールプロパティパレット
·ブラシサイズパレット
·サブツールパレット
·レイヤープロパティパレット【PRO/EX】
·クイックアクセスパレット【PRO/EX】
·描画色
·編集
·確定とキャンセル
選択すると、[オプションコマンドを実行の設定]ダイアログが表示されます。ダイアログからオプションコマンドを選択し、[OK]をクリックすると、ボタンにオプションコマンドが割り当てられます。
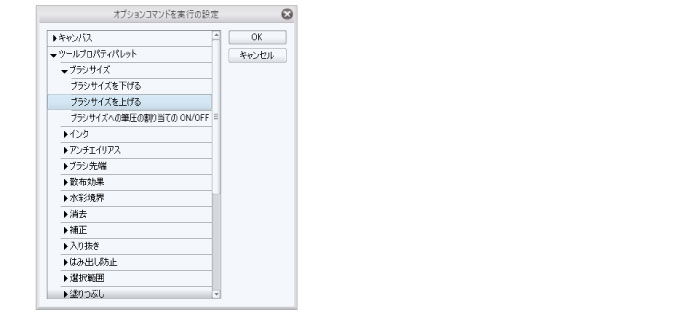
|
|
[オプションコマンドを実行の設定]ダイアログは、[設定]をクリックしても、表示できます。 |
④オートアクションを実行【PRO/EX】
CLIP STUDIO PAINTのオートアクションを、CLIP STUDIO TABMATEのボタンに割り当てられます。
選択すると、[オートアクションを実行の設定]ダイアログが表示されます。ダイアログからオートアクションを選択し、[OK]をクリックすると、ボタンにオートアクションが割り当てられます。
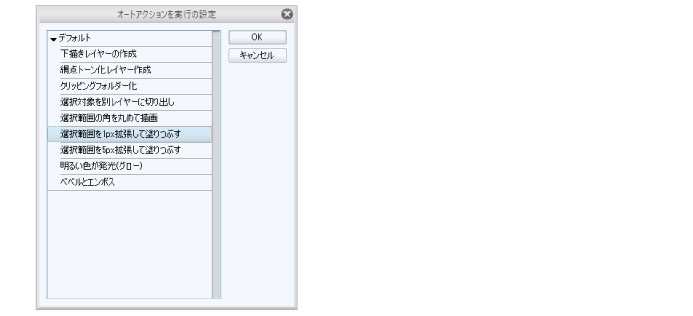
|
|
[オートアクションを実行の設定]ダイアログは、[設定]をクリックしても、表示できます。 |
⑤ツールを変更
CLIP STUDIO PAINTのツールやサブツールを、CLIP STUDIO TABMATEのボタンに割り当てられます。
選択すると、[ツールを変更の設定]ダイアログが表示されます。ダイアログからツールやサブツールを選択し、[OK]をクリックすると、ボタンにツールやサブツールが割り当てられます。
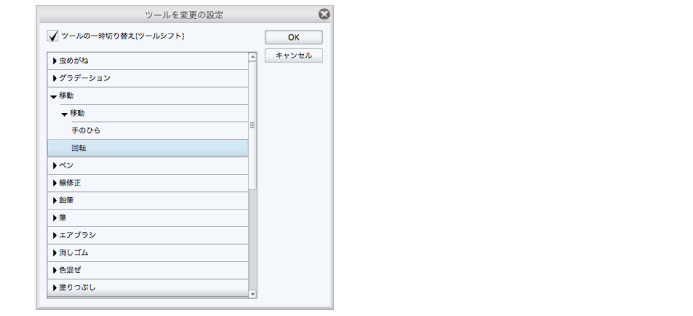
|
|
·[ツールを変更の設定]ダイアログの[ツールの一時切り替え(ツールシフト)]をオンにすると、CLIP STUDIO TABMATEのボタンを押している間だけ、ツールを変更できます。 ·[ツールを変更の設定]ダイアログは、[設定]をクリックしても、表示できます。 |
⑥ツールローテーションを実行
ツールローテーションとは、CLIP STUDIO TABMATEのボタンを押すごとに、CLIP STUDIO PAINTのツールを切り替えられる機能です。
選択すると、[ツールローテーション設定]ダイアログが表示されます。設定方法については、『ツールローテーションを実行を選択した場合』を参照してください。
|
|
[ツールローテーション設定]ダイアログにツールを設定する方法については、『ツールローテーション設定』を参照してください。 |
⑦修飾キーを割り当て
修飾キー([Ctrl]・[Shift]・[Alt]・[Space])を、CLIP STUDIO TABMATEのボタンに割り当てられます。
[修飾キーを割り当て]を選択し、[設定]をクリックします。[修飾キーを割り当ての設定]ダイアログが表示されます。割り当てたい修飾キーを選択し、[OK]をクリックすると、ボタンに修飾キーが割り当てられます。
[修飾キーを割り当ての設定]ダイアログでは、複数の修飾キーを選択できます。その場合、複数の修飾キーを押したときと同じ状態になります。

|
|
下記の項目では、[修飾キーを割り当て]を選択できません。 ·[ホイール(上)] ·[ホイール(下)] ·[連打回数で実行]を選択時に追加された項目 ·[押した時間で実行]を選択時に追加された項目 ·[ON/OFFで実行]を選択時に追加された項目 |
⑧パレットをポップアップ
CLIP STUDIO PAINTのパレットのポップアップ表示を、CLIP STUDIO TABMATEのボタンに割り当てられます。
選択すると、[パレットをポップアップの設定]ダイアログが表示されます。[ポップアップを表示する/隠す]と[ボタンを押下中にポップアップを表示する]のいずれかを選択します。ポップアップ表示したいパレットを選択し、[OK]をクリックすると、ボタンにパレットのポップアップ表示が割り当てられます。
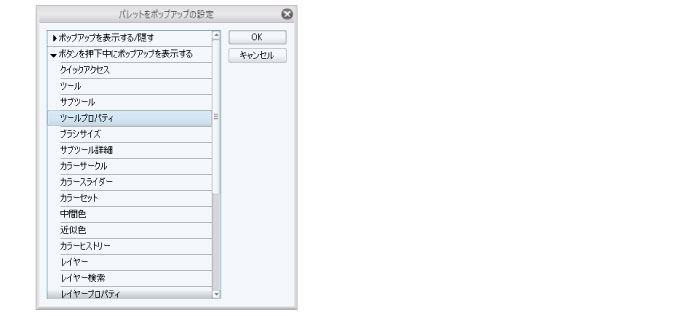
|
ポップアップを表示する/隠す |
CLIP STUDIO TABMATEのボタンを押すごとに、パレットの表示・非表示が切り替わります。 |
|
ボタンを押下中にポップアップを表示する |
CLIP STUDIO TABMATEのボタンを押しているときだけ、パレットが表示されます。 |
|
|
下記の項目では、[パレットをポップアップ]を選択できません。 ·[ホイール(上)] ·[ホイール(下)] ·[連打回数で実行]を選択時に追加された項目 ·[押した時間で実行]を選択時に追加された項目 ·[ON/OFFで実行]を選択時に追加された項目 |
⑨連打回数で実行
CLIP STUDIO TABMATEの1つのボタンに対して、CLIP STUDIO PAINTの複数の機能を割り当てられます。ボタンを連打した回数に応じて、異なる機能を実行できます。
ツールローテーションとは異なり、ツール以外の機能も選択できます。設定方法については、『連打回数で実行を選択した場合』を参照してください。
|
|
下記の項目では、[連打回数で実行]を選択できません。 ·[ホイール(上)] ·[ホイール(下)] ·[連打回数で実行]を選択時に追加された項目 ·[押した時間で実行]を選択時に追加された項目 ·[ON/OFFで実行]を選択時に追加された項目 |
⑩押した時間で実行
CLIP STUDIO TABMATEの1つのボタンに対して、CLIP STUDIO PAINTの複数の機能を割り当てられます。ボタンを押す長さに応じて、異なる機能を実行できます。
設定方法については、『押した時間で実行を選択した場合』を参照してください。
|
|
下記の項目では、[押した時間で実行]を選択できません。 ·[ホイール(上)] ·[ホイール(下)] ·[連打回数で実行]を選択時に追加された項目 ·[押した時間で実行]を選択時に追加された項目 ·[ON/OFFで実行]を選択時に追加された項目 |
⑪ON/OFFで実行
CLIP STUDIO TABMATEのボタンを押している間(ON)と、ボタンを離したあと(OFF)に、異なる機能を割り当てられます。
設定方法については、『ON/OFFで実行を選択した場合』を参照してください。
|
|
下記の項目では、[ON/OFFで実行]を選択できません。 ·[ホイール(上)] ·[ホイール(下)] ·[連打回数で実行]を選択時に追加された項目 ·[押した時間で実行]を選択時に追加された項目 ·[ON/OFFで実行]を選択時に追加された項目 |
E.設定
クリックすると、[動作割り当て]から選択した動作に応じたダイアログが表示され、詳細な動作を設定できます。
ダイアログの詳細については、[動作割り当て]の各項目を参照してください。
F.情報表示
ボタンに割り当てた動作が表示されます。
また、ショートカットキーが登録されている機能であれば、[動作割り当て]を選択しなくても、ショートカットキーに応じた機能を割り当てられます。
[情報表示]をダブルクリックすると、[ショートカットキーで入力]と表示されます。ショートカットキーを入力し、[Enter]キーを押します。[情報表示]にボタンに割り当てた動作が表示されます。
G.初期化
CLIP STUDIO TABMATEの設定を、初期状態に戻します。
H.オプション
[TABMATEのオプション]ダイアログが表示されます。ボタンを連打する操作や、長押しする操作を判定する時間を設定できます。
TABMATEのオプションダイアログ
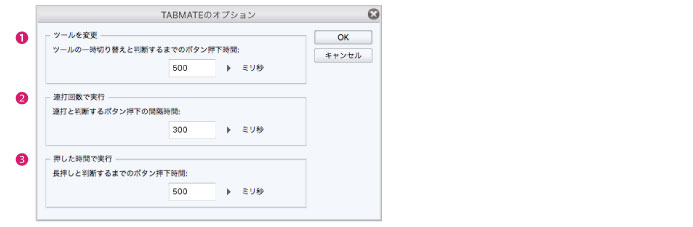
①ツールの一時切り替えと判断するまでのボタン押下時間
ボタンを押したときに、ツールの一時切り替えとして認識される間隔を設定できます。[CLIP STUDIO TABMATE設定]ダイアログの[動作割り当て]から[ツールを変更]を選択した場合に、この設定が反映されます。
②連打と判断するボタン押下の間隔時間
複数回ボタンを押したときに、連打として認識される間隔を設定できます。[CLIP STUDIO TABMATE設定]ダイアログの[動作割り当て]から[連打回数で実行]を選択した場合に、この設定が反映されます。
③長押しと判断するまでのボタン押下時間
ボタンを押したときに、長押しとして認識される時間を設定できます。[CLIP STUDIO TABMATE設定]ダイアログの[動作割り当て]から[押した時間で実行]を選択した場合に、この設定が反映されます。









