CLIP STUDIO TABMATEでより詳細な設定を行う場合
[CLIP STUDIO TABMATE設定]ダイアログで、[ツールローテーションを実行]・[連打回数で実行]・[押した時間で実行]・[ON/OFFで実行]を選択した場合の設定方法について、説明します。
ツールローテーションを実行を選択した場合
[CLIP STUDIO TABMATE設定]ダイアログの[動作割り当て]で[ツールローテーションを実行]を選択すると、CLIP STUDIO TABMATEのボタン1つにつき、最大10種類のツールを設定できます。
ここでは、ツールローテーションを割り当てる方法について、説明します。
1[CLIP STUDIO TABMATE設定]ダイアログの[動作割り当て]から[ツールローテーションを実行]を選択します。
[ツールローテーション設定]ダイアログが表示されます。
2[ツールローテーション設定]ダイアログで機能を設定します。
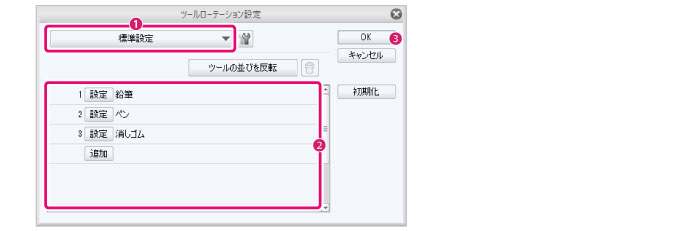
①[設定選択]から、ツールローテーションに適用したい設定を選択します。
②[ツール割り当てリスト]に、ツールローテーションの設定が反映されます。
③[OK]をクリックします。
|
|
·[ツールローテーション設定]ダイアログにツールを設定する方法については、『ツールローテーション設定』を参照してください。 ·[ツールローテーション設定]ダイアログは、[設定]をクリックしても、表示できます。また、[ファイル]メニュー(macOSでは[CLIP STUDIO PAINT]メニュー)→[CLIP STUDIO TABMATE]→[ツールローテーション]を選択しても、設定できます。 ·[ツールの並びを反転]をクリックすると、ツールを切り替える順序を反転できます。 |
3[CLIP STUDIO TABMATE設定]ダイアログに、設定が反映されます。

連打回数で実行を選択した場合
[CLIP STUDIO TABMATE設定]ダイアログの[動作割り当て]で[連打回数で実行]を選択すると、CLIP STUDIO TABMATEのボタン1つにつき、最大4種類の機能を設定できます。
ここでは、回数に応じた機能を設定する方法について、説明します。
1[CLIP STUDIO TABMATE設定]ダイアログの[動作割り当て]から[連打回数で実行]を選択します。
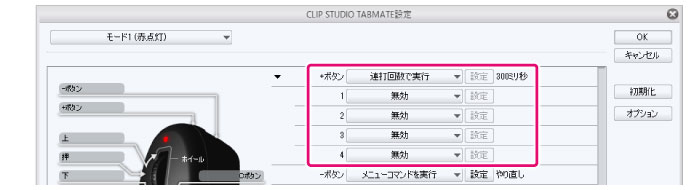
[連打回数で実行]を選択すると、[1]~[4]の項目が追加されます。ここには、連打する回数に応じて実行する機能を設定できます。
[1]はボタンを1回押した場合の機能、[2]はボタンを2回連打した場合の機能です。ボタンを4回連打する場合まで設定できます。
|
|
[連打回数で実行]を選択したときに表示される秒数は、連打として認識されるボタンを押す間隔を示します。間隔を変更したい場合は、[CLIP STUDIO TABMATE設定]ダイアログの[オプション]をクリックすると、設定できます。 |
2[1]~[4]の項目に、機能を設定します。
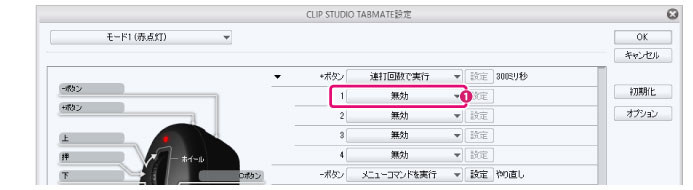
①[1]の[動作割り当て]から機能を選択します。
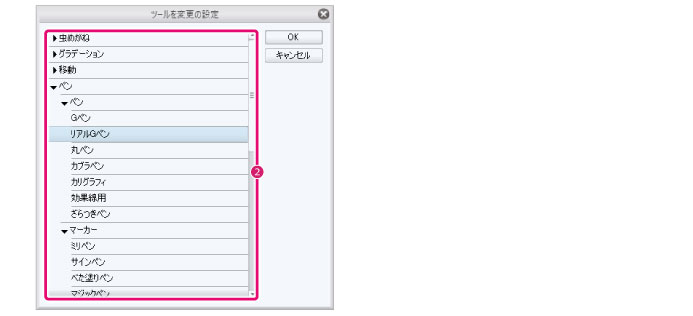
②選択した機能に応じたダイアログが表示されたら、実行したい機能を選択し、[OK]をクリックします。
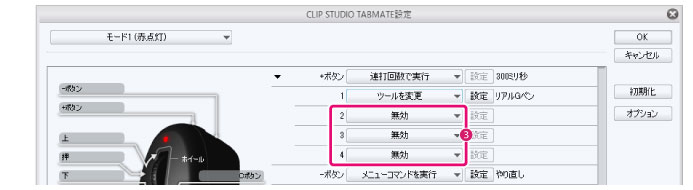
③[2]から[4]の項目にも機能を設定します。設定方法は、①~②の操作と同様です。
|
|
·[動作割り当て]で選択した機能に応じて、設定方法は異なります。詳しくは、『CLIP STUDIO TABMATE設定』の各項目を参照してください。 ·[連打回数]を選択して表示された項目では、[動作割り当て]から[修飾キーを割り当て]・[パレットをポップアップ]・[連打回数で実行]・[押した時間で実行]・[ON/OFFで実行]を選択できません。 |
押した時間で実行を選択した場合
[CLIP STUDIO TABMATE設定]ダイアログの[動作割り当て]で[押した時間で実行]を選択すると、CLIP STUDIO TABMATEのボタン1つにつき、最大3種類の機能を設定できます。
ここでは、複数の機能を設定する方法について、説明します。
1[CLIP STUDIO TABMATE設定]ダイアログの[動作割り当て]から[押した時間で実行]を選択します。

[押した時間で実行]を選択すると、[短押し]・[長押し]・[長押し後に離す]の項目が追加されます。
·[短押し]は、通常通りにボタンを押したときの機能を割り当てられます。
·[長押し]は、ボタンを長押ししたときの機能を割り当てられます。
·[長押し後に離す]は、長押し後にボタンを離したときの機能を割り当てられます。
|
|
[押した時間で実行]を選択したときに表示される秒数は、ボタンを長押ししたと認識される時間を示します。時間を変更したい場合は、[CLIP STUDIO TABMATE設定]ダイアログの[オプション]をクリックすると、設定できます。 |
2[短押し]・[長押し]・[長押し後に離す]の項目に、機能を設定します。

①[短押し]の[動作割り当て]から機能を選択します。
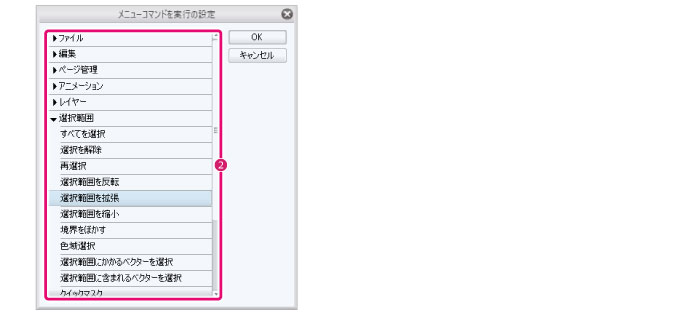
②選択した機能に応じたダイアログが表示されたら、実行したい機能を選択し、[OK]をクリックします。
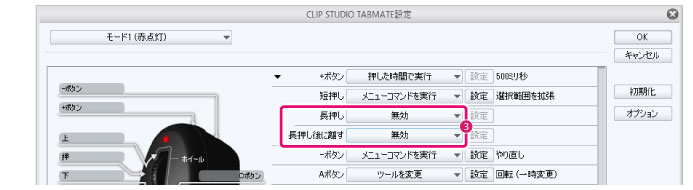
③[短押し]に機能が反映されたら、他の項目にも機能を設定します。設定方法は、①~②の操作と同様です。
|
|
·[動作割り当て]で選択した機能に応じて、設定方法は異なります。詳しくは、『CLIP STUDIO TABMATE設定』の各項目を参照してください。 ·[押した時間で実行]を選択して追加された項目では、[動作割り当て]から[修飾キーを割り当て]・[パレットをポップアップ]・[連打回数で実行]・[押した時間で実行]・[ON/OFFで実行]を選択できません。 |
ON/OFFで実行を選択した場合
[CLIP STUDIO TABMATE設定]ダイアログの[動作割り当て]で[ON/OFFで実行]を選択すると、CLIP STUDIO TABMATEのボタン1つにつき、2種類の機能を設定できます。
ここでは、複数の機能を設定する方法について、説明します。
1[CLIP STUDIO TABMATE設定]ダイアログの[動作割り当て]から[ON/OFFで実行]を選択します。
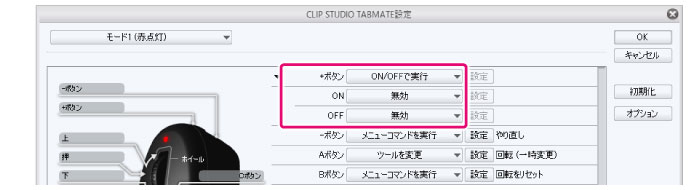
[ON/OFFで実行]を選択すると、[ON]・[OFF]の項目が追加されます。
·[ON]は、CLIP STUDIO TABMATEのボタンを押している間の機能を割り当てられます。
·[OFF]は、CLIP STUDIO TABMATEのボタンを離したあとの機能を割り当てられます。
2[ON]・[OFF]の項目に、機能を設定します。
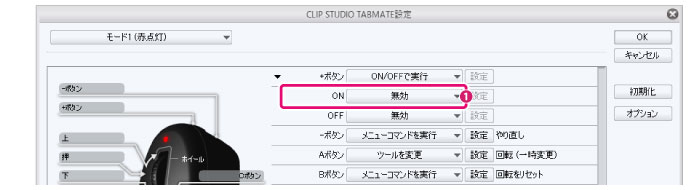
①[ON]の[動作割り当て]から機能を選択します。
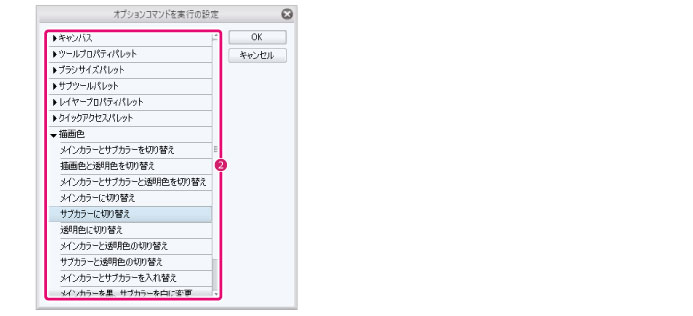
②選択した機能に応じたダイアログが表示されたら、実行したい機能を選択します。
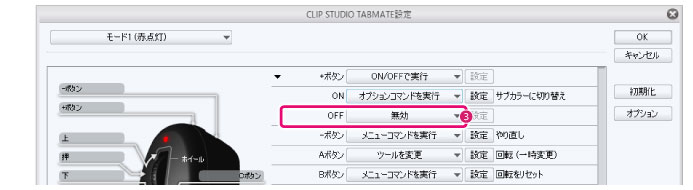
③[ON]に機能が反映されたら、[OFF]にも機能を設定します。設定方法は、①~②の操作と同様です。
|
|
·[動作割り当て]で選択した機能に応じて、設定方法は異なります。詳しくは、『CLIP STUDIO TABMATE設定』の各項目を参照してください。 ·[ON/OFFで実行]を選択して追加された項目では、[動作割り当て]から[修飾キーを割り当て]・[パレットをポップアップ]・[連打回数で実行]・[押した時間で実行]・[ON/OFFで実行]を選択できません。 |









