ショートカットキー設定【Windows】
メインメニュー、ツールプロパティ・ブラシサイズなどの一部項目、およびツール・サブツールに、ショートカットキーを設定できます。
[ファイル]メニュー→[ショートカットキー設定]を選択すると、[ショートカットキー設定]ダイアログが開きます。
[ショートカットキー設定]ダイアログで、メニュー項目などのショートカットキーを編集・追加・削除できます。
ショートカットキー設定ダイアログ
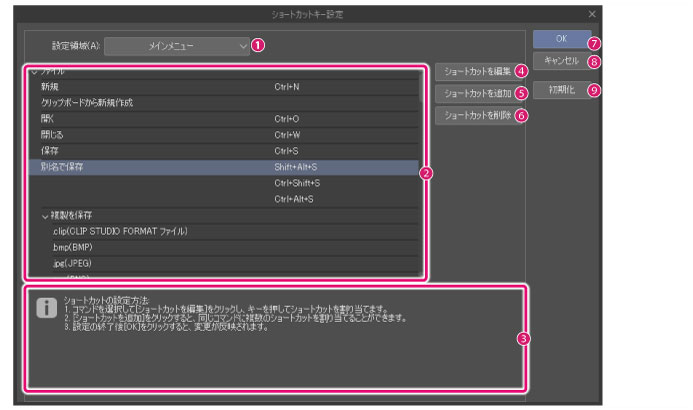
①設定領域
ショートカットを割り当てる、カテゴリを選択します。
|
メインメニュー |
[ショートカット一覧]の項目を、メインメニューに切り替えます。 |
|
ポップアップパレット【Windows/macOS/タブレット】 |
[ショートカット一覧]の項目を、[ポップアップパレット]に切り替えます。[ポップアップパレット]とは、マウスカーソルの近くにパレットをポップアップ表示する機能です。 |
|
オプション |
[ショートカット一覧]の項目を、オプション項目に切り替えます。 |
|
ツール |
[ショートカット一覧]の項目を、[ツール]・[サブツール]に切り替えます。 |
|
オートアクション |
[ショートカット一覧]の項目を、[オートアクション]に切り替えます。 |
②ショートカット一覧
現在のショートカットが、一覧表示されます。
|
|
下の階層の項目は、下記の操作で表示・非表示を切り替えます。 ·左端の記号をクリックする。 ·項目名をダブルクリックする。 |
③情報表示
設定したショートカットが重複している場合などに、メッセージが表示されます。
④ショートカットを編集
編集したい項目の行を選択し、ボタンをクリックすると、ショートカットを編集できる状態になります。設定したいショートカットをキー入力し、[Enter]キーを押すと、ショートカットを変更できます。
|
|
·ワコム製のスタイラスペンをお使いの場合は、スタイラスペンのサイドボタンにも、ショートカットを設定できます。 ·macOSをお使いの場合、[システム環境設定]で設定されているキーボードショートカットと重複するショートカットは、設定できません。 ·タブレットをお使いの場合、エッジキーボードのボタンも設定できます。エッジキーボードについては、『エッジキーボードを使った操作』を参照してください。スマートフォンも同様の操作を行えます。 ·ショートカットをキー入力したあとに、[Esc]キーを押すと、設定をキャンセルできます。 ·ショートカット一覧の項目をダブルクリックしても、ショートカットを編集できる状態になります。 |
⑤ショートカットを追加
ショートカット設定を、追加します。
追加したい項目の行を選択しボタンをクリックすると、ショートカットの入力欄が追加されます。設定したいショートカットをキー入力し、[Enter]キーを押すと、ショートカットを追加できます。
|
|
·ワコム製のスタイラスペンをお使いの場合は、スタイラスペンのサイドボタンにも、ショートカットを設定できます。 ·macOSをお使いの場合、[システム環境設定]で設定されているキーボードショートカットと重複するショートカットは、設定できません。 ·タブレットをお使いの場合、エッジキーボードのボタンも設定できます。エッジキーボードについては、『エッジキーボードを使った操作』を参照してください。スマートフォンも同様の操作を行えます。 ·ショートカットをキー入力したあとに、[Esc]キーを押すと、設定をキャンセルできます。 |
⑥ショートカットを削除
削除したい項目の行を選択し、クリックします。選択した項目のショートカットが削除されます。
⑦OK
設定したショートカットを保存し、ダイアログを閉じます。
⑧キャンセル
設定したショートカットを保存しないで、ダイアログを閉じます。
⑨初期化
ショートカット設定を、初期状態に戻します。









