グラデーションレイヤー【PRO/EX】
グラデーションレイヤーとは、グラデーションを描画し、編集するためのレイヤーです。
1選択ツールで、選択範囲を作成します。
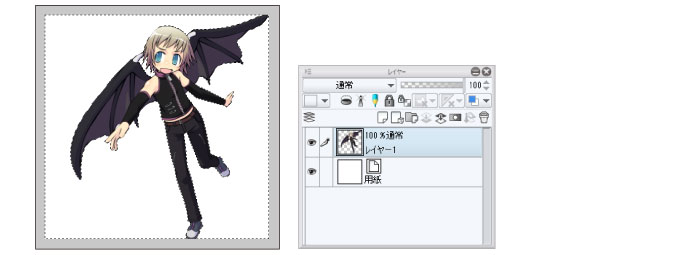
2カラー系のパレットで、グラデーションの開始点の色と、終了点の色を設定します。
·メイン描画色が、開始点の色に設定されます。
·サブ描画色が、終了点の色に設定されます。
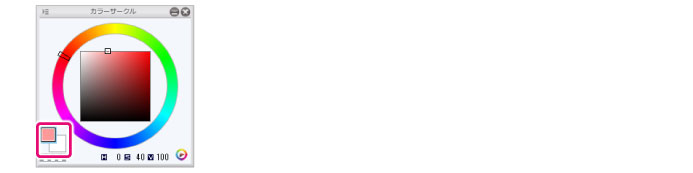
3[レイヤー]メニュー→[新規レイヤー]→[グラデーションレイヤー]を選択します。
グラデーションレイヤーとレイヤーマスクが作成されます。
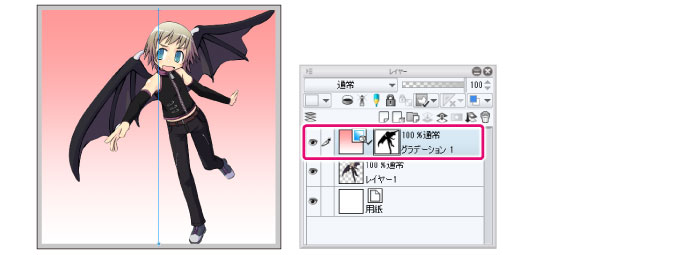
同時に、グラデーションの開始・終了位置を編集するためのハンドルが表示されます。ドラッグすると、グラデーションを編集できます。
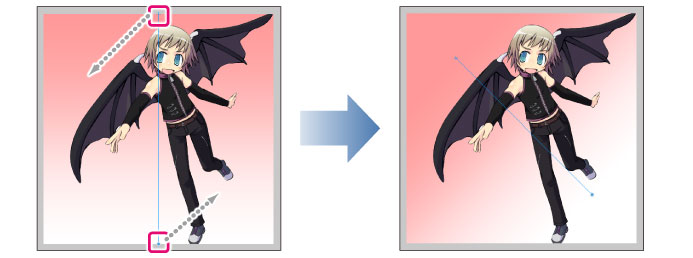
|
|
·グラデーションの模様は、あとから変更できます。詳しくは『グラデーションの模様や色を変更する』を参照してください。 ·選択範囲を作成すると、選択範囲だけにグラデーションが表示されます。グラデーションが表示される範囲は、あとから変更できます。詳しくは『グラデーションレイヤーの表示範囲を編集する』を参照してください。 ·[編集]メニュー→[変形]でも、グラデーションレイヤーの拡大・縮小・回転を行えます。詳しくは『変形』を参照してください。 |
グラデーションの模様や色を変更する
[ツール]パレットから[操作]ツールを選択し、[サブツール]パレットから[オブジェクト]を選択します。[レイヤー]パレットからグラデーションレイヤーを選択すると、[ツールプロパティ]パレットに、グラデーションレイヤーを設定するための項目が表示されます。
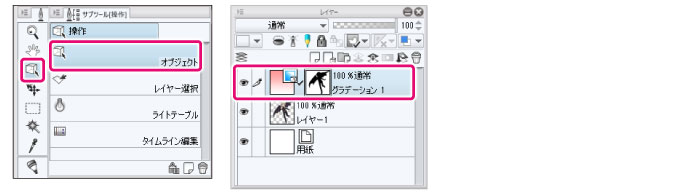
[ツールプロパティ]パレットで、グラデーションの模様や色を変更します。[ツールプロパティ]パレットの設定項目については、『CLIP STUDIO PAINTツール設定ガイド』の『グラデーション』を参照してください。
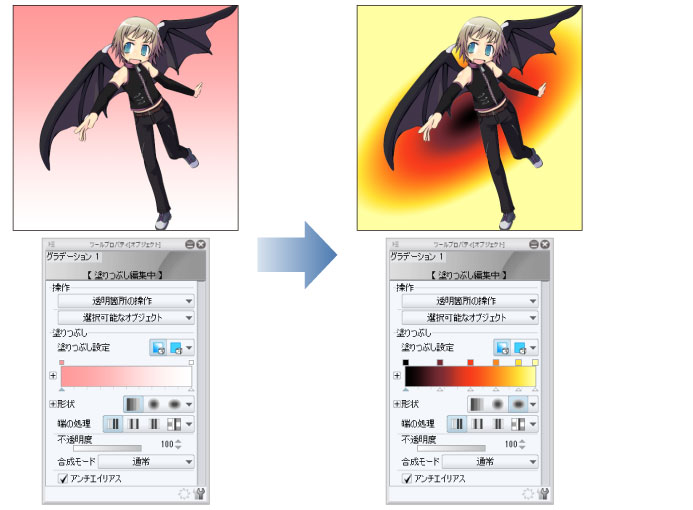
グラデーションの位置や角度を編集する
[ツール]パレットから[操作]ツールを選択し、[サブツール]パレットから[オブジェクト]を選択します。[レイヤー]パレットからグラデーションレイヤーを選択すると、グラデーションレイヤーを編集できるようになります。
グラデーションの開始・終了位置を編集するためのハンドルが、キャンバス上に表示されます。開始点・終了点をドラッグして、位置を調整します。
形状が直線の場合
·開始点の十字(+)をドラッグして、グラデーションの開始位置を設定します。
·終了点をドラッグして、グラデーションの位置や角度を設定します。
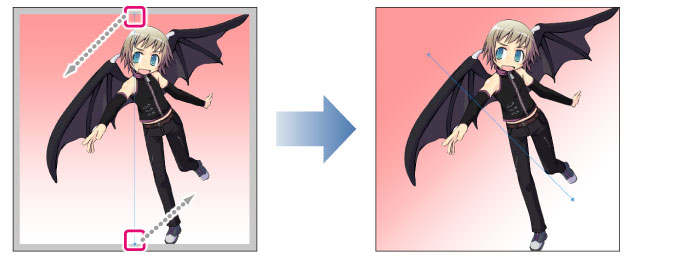
形状が円の場合
開始点の十字(+)をドラッグして、グラデーションの位置を設定します。
終了点が2つ表示されます。どちらかをドラッグして、グラデーションの大きさや角度を設定します。
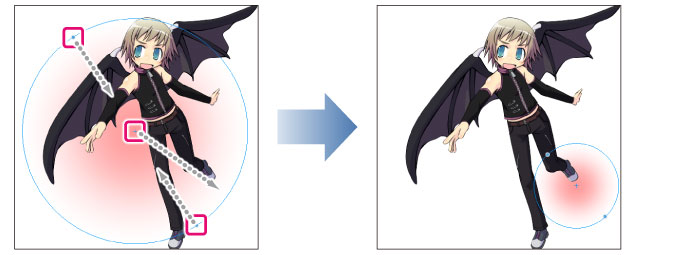
形状が楕円の場合
開始点の十字(+)をドラッグして、グラデーションの位置を設定します。
終了点が4つ表示されます。どちらかをドラッグして、グラデーションの大きさや角度を設定します。
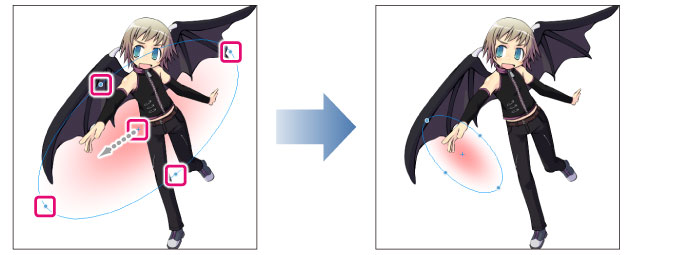
グラデーションレイヤーの表示範囲を編集する
[レイヤー]パレットでグラデーションレイヤーのレイヤーマスクを選択します。描画系ツールや[消しゴム]ツールを使用してレイヤーマスクに描画すると、グラデーションが表示される範囲を調整できます。
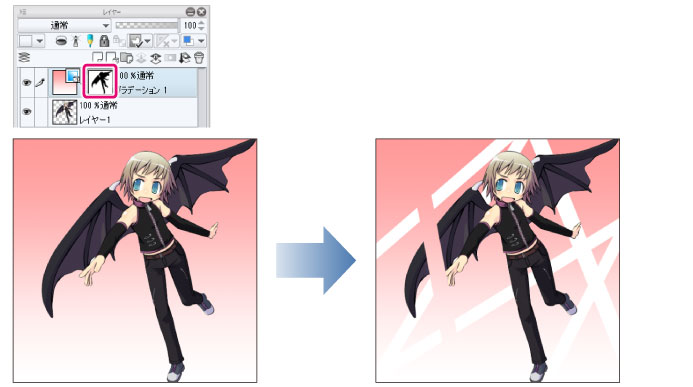
|
|
レイヤーマスクの編集方法については、『レイヤーマスク』を参照してください。 |









