変形
[編集]メニュー→[変形]の各項目を選択すると、選択しているレイヤーに対して、移動や変形を行えます。
変形方法の種類
[編集]メニュー→[変形]から使用できる変形方法は、下記のとおりです。
|
拡大・縮小・回転 |
画像に対して、拡大・縮小・回転を行えます。詳しくは『拡大・縮小・回転』を参照してください。 |
|
拡大・縮小 |
画像に対して、拡大・縮小を行えます。詳しくは『拡大・縮小』を参照してください。 |
|
回転 |
画像に対して、回転を行えます。詳しくは『回転』を参照してください。 |
|
自由変形 |
画像に対して、自由に変形できます。詳しくは『自由変形』を参照してください。 |
|
ゆがみ |
画像に対して、ゆがみの効果を与えます。四隅のハンドルをドラッグすると、ガイド線の向きに沿うように移動できます。ガイド線中央のハンドルをドラッグすると、ガイド線の辺ごと移動できます。詳しくは『ゆがみ』を参照してください。 |
|
平行ゆがみ |
画像に対して、ゆがみの効果を与えます。ハンドルをドラッグすると、辺全体がガイド線の向きに沿うように移動できます。詳しくは『平行ゆがみ』を参照してください。 |
|
遠近ゆがみ |
画像に対して、ゆがみの効果を与えます。四隅のハンドルのいずれかをドラッグすると、ドラッグしたハンドルが移動すると同時に、ドラッグした辺の反対側のハンドルも逆方向に移動します。詳しくは『遠近ゆがみ』を参照してください。 |
|
左右反転 |
画像に対して、左右反転を行えます。詳しくは『左右反転』を参照してください。 |
|
上下反転 |
画像に対して、上下反転を行えます。詳しくは『上下反転』を参照してください。 |
|
メッシュ変形【PRO/EX】 |
画像に対して、格子で分割したガイド線やハンドルを作成し、それらをドラッグして画像の部分ごとに変形ができます。詳しくは『メッシュ変形【PRO/EX】』を参照してください。 |
画像を変形する
ここでは、画像を変形する方法について説明します。
|
|
·[左右反転]を選択した場合の操作方法は、『左右反転』を参照してください。 ·[上下反転]を選択した場合の操作方法は、『上下反転』を参照してください。 ·[メッシュ変形]を選択した場合の操作方法は、『メッシュ変形【PRO/EX】』を参照してください。 |
1[レイヤー]パレットからレイヤーを選択します。
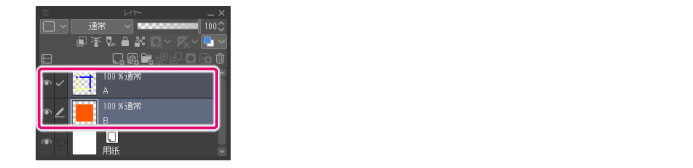
|
|
·複数のレイヤーを選択した場合は、複数のレイヤーに対して変形を行えます。 ·ラスターレイヤー・ベクターレイヤー・レイヤーマスク・選択範囲レイヤー以外のレイヤーを変形したい場合は、『コマンド』を参照してください。 ·レイヤーマスクだけを変形したい場合は、レイヤーとレイヤーマスクのリンクを解除する必要があります。詳しくは『マスクをレイヤーにリンク』を参照してください。 ·定規だけを変形したい場合は、レイヤーと定規のリンクを解除する必要があります。詳しくは『定規をレイヤーにリンク』を参照してください。 |
2選択ツールを使用して、選択範囲を作成します。
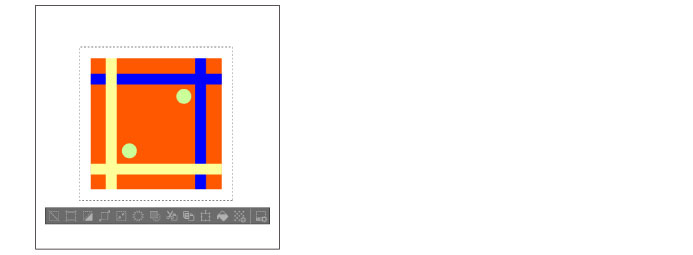
|
|
·選択範囲を作成しない場合は、レイヤーの描画されている範囲が変形の対象となります。 ·選択範囲を作成する場合は、ラスターレイヤー・ベクターレイヤー・レイヤーマスク・選択範囲レイヤーだけが変形対象となります。 |
3[編集]メニュー→[変形]から、変形したい項目を選択します。ここでは[自由変形]を選択します。
4ガイド線とハンドルが表示されたら、それらをドラッグして画像を変形します。
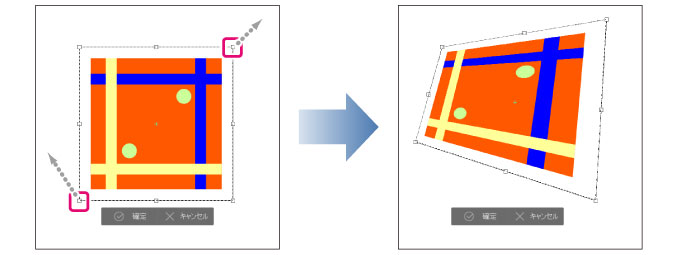
|
|
画像の変形方法について詳しくは、『ハンドルやパレットを使用した変形方法』を参照してください。 |
5ガイド線の下にあるランチャーの[確定]をクリックし、変形を確定します。
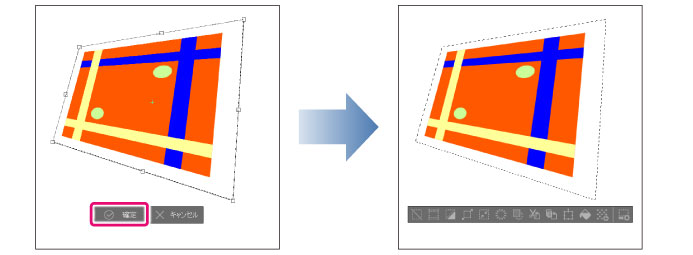
|
|
·ガイド線の内側をダブルクリックしても、変形が確定します。 ·[Enter]キーを押した場合も、変形が確定します。 ·変形を確定する前に[Esc]キーを押すと、変形を取り消せます。 ·ガイド線の下にランチャーが表示されていない場合は、[表示]メニュー→[変形ランチャー]を選択すると、ランチャーを表示できます。 |
ハンドルやパレットを使用した変形方法
[編集]メニュー→[変形]の各項目を選択すると、ハンドルやガイド線が表示され、これらを操作することで変形を行えます。
また、変形を確定する前に、[ツールプロパティ]パレットを使用すると、数値を入力して変形を調整したり、変形方法を変更したりできます。
|
|
[メッシュ変形]を選択している場合の操作は、『メッシュ変形【PRO/EX】』を参照してください。 |
ハンドルを使って変形する
ハンドルをドラッグすると、画像を変形できます。ハンドルをドラッグできる方向は、変形方法により異なります。詳しい操作方法については、『変形方法の種類』より各項目を参照してください。
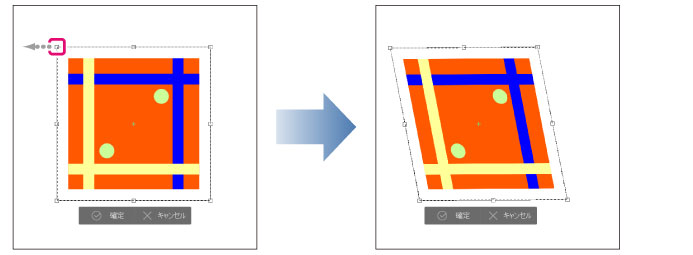
画像を移動する
ガイド線の内側にマウスカーソルを合わせてドラッグすると、画像を移動できます。
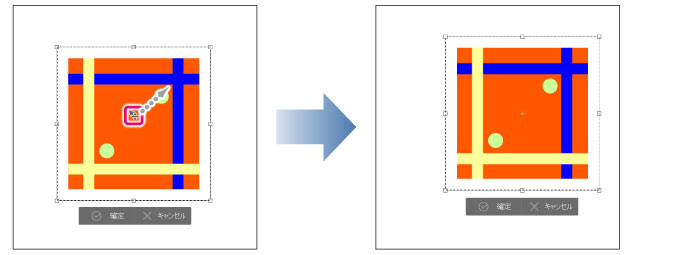
|
|
[Shift]キーを押しながら、描画部分やガイド線上をドラッグすると、水平・垂直・斜め45°に画像を移動できます。 |
画像を回転する
ガイド線の外側をドラッグすると、中心点(+)を基準にして画像を回転できます。
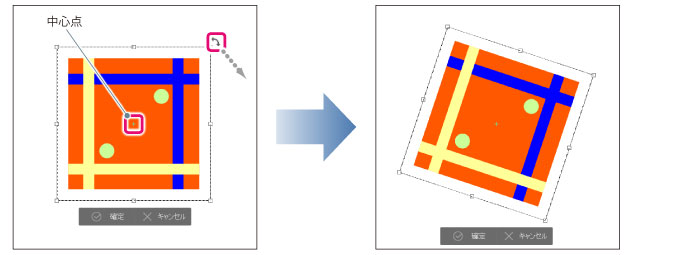
|
|
·[Shift]キーを押しながらドラッグすると、45°刻みに回転できます。 ·中心点をドラッグすると、回転の中心を移動できます。中心点の位置は、[ツールプロパティ]パレットの[回転の中心]でも設定できます。 ·[Shift]キーを押しながら中心点をドラッグすると、水平・垂直・斜め45°に中心点を移動できます。 ·[Alt]キーを押しながらキャンバスをクリックすると、クリックした位置に中心点を移動できます。 ·[編集]メニュー→[変形]→[拡大・縮小]を選択している場合は、画像を回転できません。画像を回転したい場合は、[ツールプロパティ]パレットの[回転角]を設定するか、[変形方法]から変形方法を変更してください。変更方法については、『変形方法を変更する』を参照してください。 |
ツールプロパティパレットで変形を調整する
変形中に[ツールプロパティ]パレットの各項目を設定すると、画像の拡大率や角度を細かく調整できます。
設定できる項目については、『ツールプロパティパレットの設定項目』を参照してください。
変形方法を変更する
[ツールプロパティ]パレットの[変形方法]から、変形方法を変更できます。
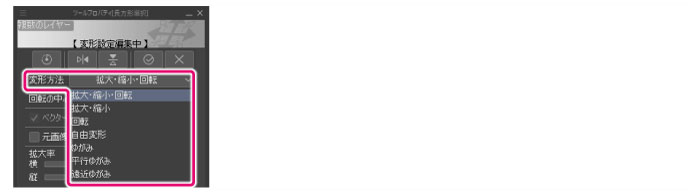
ツールプロパティパレットの設定項目
変形の操作中に、[ツールプロパティ]パレットから、下記の操作を行えます。
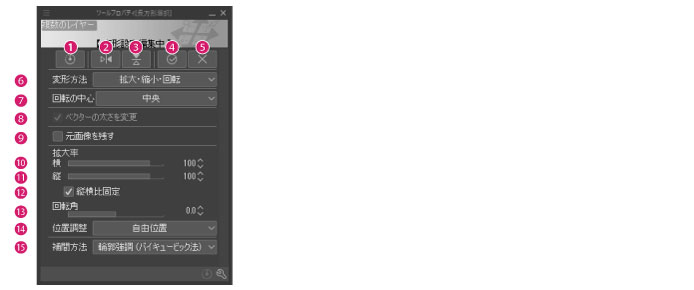
|
|
·変形の操作をオートアクションに記録している場合は、[オートアクション設定]が、[ツールプロパティ]パレットに表示されます。設定項目の詳細は、『CLIP STUDIO PAINTツール設定ガイド』の『変形設定』を参照してください。 ·[メッシュ変形]を選択している場合の項目は、『メッシュ変形【PRO/EX】』を参照してください。 |
①変形リセット
編集中の画像を、変形前の状態に戻します。
②左右反転
中心点を基点に、画像が左右反転します。
③上下反転
中心点を基点に、画像が上下反転します。
④確定
変形操作を確定します。
⑤キャンセル
変形操作を取り消します。
⑥変形方法
変形方法を変更できます。[拡大・縮小・回転]・[拡大・縮小]・[回転]・[自由変形]・[ゆがみ]・[平行ゆがみ]・[遠近ゆがみ]から選択できます。
⑦回転の中心
画像を回転させる場合の中心点を設定します。
[中央]・[左上]・[右上]・[右下]・[左下]・[上]・[左]・[右]・[下]・[自由位置]から選択できます。
⑧ベクターの太さを変更【PRO/EX】
オンにすると、ベクターレイヤー・フキダシレイヤー・コマ枠フォルダーを拡大・縮小するときに、変形に合わせて線の太さが変わります。
⑨元画像を残す
オンにすると、元の画像を残したまま、移動や変形ができます。
|
|
次のレイヤーを選択している場合は、複製されたレイヤーに変形が反映されます。元の画像は別のレイヤーに残ります。 ·画像素材レイヤー ·テキストレイヤー ·フキダシレイヤー ·グラデーションレイヤー ·流線レイヤー ·集中線レイヤー |
⑩横拡大率
読み込んだ画像の横幅を、元画像に対する割合(%)で指定します。
⑪縦拡大率
読み込んだ画像の縦幅を、元画像に対する割合(%)で指定します。
⑫縦横比固定
オンにすると、[横拡大率]と[縦拡大率]を設定するときに、設定を開始した時点の画像の縦横比率を維持できます。ハンドルを使用する場合は、拡大・縮小を開始した時点の縦横比率を維持して、拡大・縮小を行えます。
⑬回転角
水平位置からの、画像の回転角度を指定します。
⑭位置調整
変形中の画像のサイズを、自動的に調整できます。サイズは、変形する画像のガイド線の大きさで指定します。
|
キャンバス |
変形する画像のガイド線の大きさが、キャンバスに収まるように調整されます。 |
|
裁ち落とし |
変形する画像のガイド線の大きさが、裁ち落としに収まるように調整されます。 |
|
仕上がり |
変形する画像のガイド線の大きさが、仕上がり枠に収まるように調整されます。 |
|
基本枠 |
変形する画像のガイド線の大きさが、基本枠に収まるように調整されます。 |
|
自由位置 |
変形する画像のガイド線の大きさを調整しません。 |
|
|
·[裁ち落とし]・[仕上がり枠]・[基本枠]については、『解説:基本枠・仕上がり枠・裁ち落としの各部名称【PRO/EX】』を参照してください。 ·[裁ち落とし]・[仕上がり]・[基本枠]が設定されていないキャンバスで、[裁ち落とし]・[仕上がり]・[基本枠]を選択した場合は、[キャンバス]に収まるように調整されます。 |
⑮補間方法
画像を変形するときに、隣接するピクセル間の色を補間する方法を設定できます。
|
ソフトな輪郭(バイリニア法) |
輪郭(色の境界)が、隣のピクセルの色と混ざり、滑らかになります。ただし、変形する内容によっては、輪郭がぼやける場合があります。 |
|
ハードな輪郭(ニアレストネイバー法) |
画像内のピクセルを複製して補間します。隣のピクセルに影響されないため、輪郭(色の境界)がハッキリします。ただし、変形する内容によっては、輪郭がギザギザになる場合があります。 |
|
輪郭強調(バイキュービック法) |
輪郭(色の境界)が、隣のピクセルの色と混ざり、滑らかになります。[ソフトな輪郭(バイリニア法)]に比べて、輪郭が強調されるように処理されます。ただし、変形する内容によっては、輪郭の周囲に白いノイズが発生する場合があります。 |
|
高精度(色の平均) |
変形後の1ピクセルごとに含まれる、変形前のピクセルの色の平均を厳密に計算します。拡大はハッキリ、縮小は滑らかになります。細い線を縮小しても途切れません。ただし、変形する内容によっては、輪郭がぼやけたり、処理に時間がかかったりする場合があります。 |









