定規・コマ枠【PRO/EX】
定規・コマ枠に関する操作を行えます。
·コマ枠の分割・統合を行えます。
·定規の削除・表示、パース定規の作成などを行えます。編集中のレイヤーの描画部分と定規を、まとめて移動するか、個別に移動するかも設定できます。
定規から選択範囲
閉じた形状の定規が含まれているレイヤーを選択します。[レイヤー]メニュー→[定規・コマ枠]→[定規から選択範囲]を選択すると、選択範囲が作成されます。
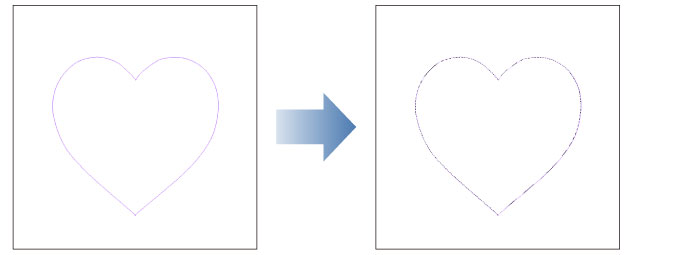
|
|
定規の形状が閉じていない場合、選択範囲は作成されません。 |
|
|
[レイヤー]パレットで、[Ctrl]キーを押しながら定規のアイコンをクリックしても、選択範囲を作成できます。 |
定規に沿って描画
キャンバスに表示されている定規に対して、線を描画できます。
カラー系パレットなどで、描画色を選択します。描画したいレイヤーを選択し、[レイヤー]メニュー→[定規・コマ枠]→[定規に沿って描画]を選択すると、[定規に沿って描画]ダイアログが表示されます。[線の太さ]と[アンチエイリアス]を設定し、[OK]をクリックすると、定規に沿った線が選択したレイヤーに描画されます。
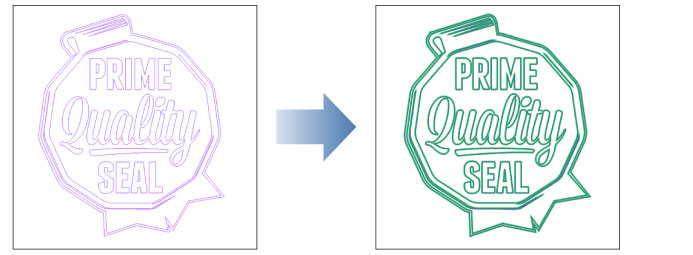
|
|
·[オブジェクト]サブツールで、特定の定規を選択している場合は、選択した定規だけに線が描画されます。 ·特殊定規・対称定規・パース定規には描画されません。 |
定規に沿って描画ダイアログ

①線の太さ
定規に沿って描画する線の太さを設定できます。
②アンチエイリアス
アンチエイリアスの強さを設定できます。[なし]・[弱]・[中]・[強]から選択できます。
ベクターから定規
ベクターレイヤーを選択し、[レイヤー]メニュー→[定規・コマ枠]→[ベクターから定規]を選択すると、ベクターレイヤーの描画内容に合わせて定規が作成されます。
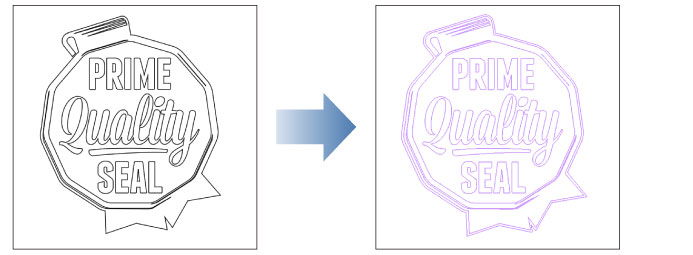
|
|
·[オブジェクト]サブツールで、特定の線を選択している場合は、選択した線だけが定規に変換されます。 ·非表示に設定しているベクターレイヤーや、[タイムライン]パレットでキーフレームを有効にしているベクターレイヤーを選択している場合は、[ベクターから定規]を実行できません。 ·フキダシレイヤー・ベクター画像素材レイヤー・コマ枠フォルダーは、[ベクターから定規]を実行できません。 |
定規を削除
[オブジェクト]ツールで定規を選択します。[レイヤー]メニュー→[定規・コマ枠]→[定規を削除]を選択すると、選択した定規が削除されます。
|
|
定規を選択しない場合は、編集中のレイヤー内の定規がすべて削除されます。 |
定規を表示
[レイヤー]メニュー→[定規・コマ枠]→[定規を表示]を選択すると、編集中のレイヤーにある定規の表示・非表示を切り替えます。
定規をレイヤーにリンク
[レイヤー]メニュー→[定規・コマ枠]→[定規をレイヤーにリンク]を選択すると、定規を含むレイヤーの移動方法を設定できます。
·メニュー項目をオンにすると、[レイヤー移動]ツール使用時に、編集中のレイヤーの描画部分と定規が同時に移動します。
·メニュー項目をオフにすると、[レイヤー移動]ツール使用時に、編集中のレイヤーの描画部分と定規のいずれかが移動します。
パース定規の作成
[レイヤー]メニュー→[定規・コマ枠]→[パース定規の作成]を選択すると、3点透視までの透視図法で描画するための定規を作成できます。
|
|
パース定規の詳細については、『解説:パース定規【PRO/EX】』を参照してください。 |
コマ枠を等間隔に分割
コマ枠を等間隔に分割できます。[レイヤー]パレットでコマ枠フォルダーを選択し、[レイヤー]メニュー→[定規・コマ枠]→[コマ枠を等間隔に分割]を選択すると、[コマ枠を等間隔に分割]ダイアログが表示されます。
[コマ枠を等間隔に分割]ダイアログで、コマ枠の分割数・分割する辺の方向、分割後のコマ枠フォルダーのフォルダー構成などを設定できます。
コマ枠を等間隔に分割ダイアログ
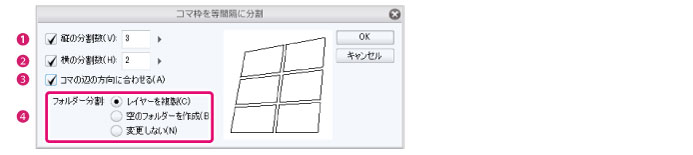
①縦の分割数
コマ枠の縦の分割数を設定します。
②横の分割数
コマ枠の横の分割数を設定します。
③コマの辺の方向に合わせる
分割する辺の方向を設定します。
オンにすると、コマ枠の辺の方向に合わせて、コマ枠が分割されます。
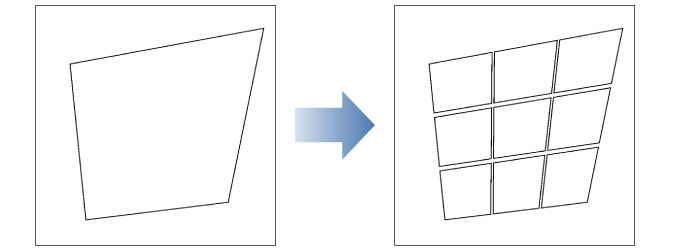
オフにすると、垂直・水平方向に、コマ枠が分割されます。
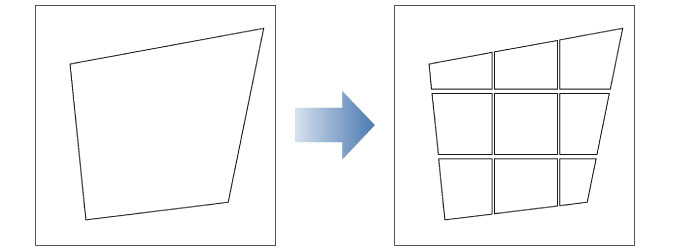
④フォルダー分割
コマ枠を分割後のコマ枠フォルダーの構成を設定します。
|
レイヤーを複製 |
元のコマ枠フォルダーが削除され、分割したコマ枠ごとに、コマ枠フォルダーが作成されます。分割前のコマ枠フォルダーにあった画像は、分割後の各コマ枠フォルダーに複製されます。 |
|
空のフォルダーを作成 |
元のコマ枠フォルダーはそのままの状態で、分割したコマ枠ごとに、空のコマ枠フォルダーが作成されます。分割前のコマ枠フォルダーにあった画像は、元のフォルダー内に格納されたままになります。 |
|
変更しない |
元のコマ枠フォルダーはそのままの状態で、コマ枠だけを分割します。 |
コマ枠を結合
[レイヤー]パレットで選択中のコマ枠フォルダーを結合します。[レイヤー]パレットでコマ枠フォルダーを選択し、[レイヤー]メニュー→[定規・コマ枠]→[コマ枠を結合]を選択すると、[コマ枠を結合]ダイアログが表示されます。
[コマ枠を結合]ダイアログで、結合後のコマ枠フォルダーのフォルダー構成を設定できます。
コマ枠を結合ダイアログ

①フォルダー結合
コマ枠フォルダーを結合後のフォルダー構成を設定します。
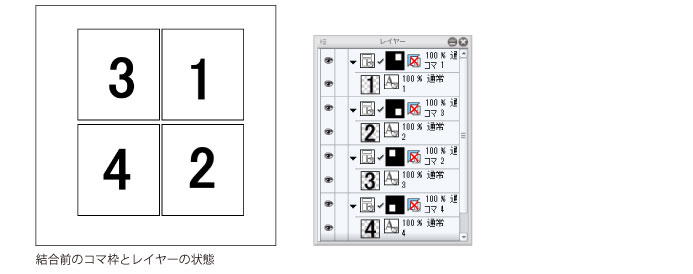
枠線を結合
コマ枠が結合され、一つのコマ枠になります。作成されたコマ枠フォルダー内に、分割前のコマ枠フォルダーにあった画像が格納されます。
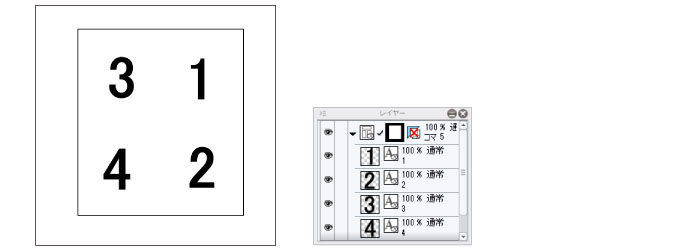
フォルダーのみ結合
コマ枠の描画はそのままの状態で、一つのコマ枠フォルダーに結合されます。作成されたコマ枠フォルダー内に、分割前のコマ枠フォルダーにあった画像が格納されます。
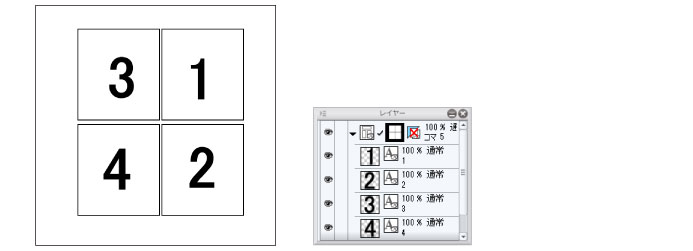
共通フォルダーを作成
コマ枠の描画はそのままの状態で、一つのコマ枠フォルダーに結合されます。元の各コマ枠フォルダーは、削除されません。
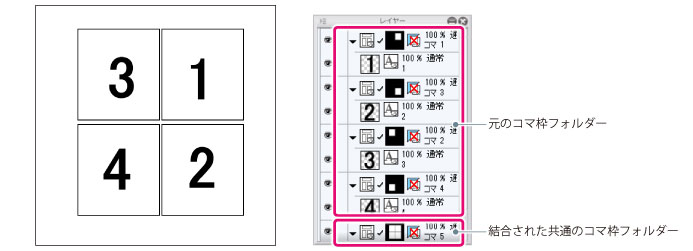
すべてのレイヤーで表示
定規を含むレイヤーを選択し、[レイヤー]メニュー→[定規・コマ枠]→[すべてのレイヤーで表示]を選択すると、キャンバス内の下記レイヤーで定規のスナップが有効になります。
·ラスターレイヤー
·ベクターレイヤー
·選択範囲レイヤー
·クイックマスク
·フキダシレイヤー([フキダシペン]ツールを使用する場合)
|
|
アニメーションフォルダー内のセルに含まれる定規を選択した場合、[すべてのレイヤーで表示]を選択しても、選択したセル以外は、定規のスナップが無効になります。 |
同一フォルダー内で表示
定規を含むレイヤーを選択し、[レイヤー]メニュー→[定規・コマ枠]→[同一フォルダー内で表示]を選択すると、同じレイヤーフォルダー内のレイヤーで定規のスナップが有効になります。対象となるレイヤーは、[すべてのレイヤーで表示]と同様です。
編集対象のときのみ表示
定規を含むレイヤーを選択し、[レイヤー]メニュー→[定規・コマ枠]→[編集対象のときのみ表示]を選択すると、選択中のレイヤーだけ、定規のスナップが有効になります。
ガイドを定規にリンク
[レイヤー]メニュー→[定規・コマ枠]→[ガイドを定規にリンク]を選択すると、同一レイヤー上に作成されたガイドと定規をリンクできます。
メニュー項目をオンにすると、[レイヤー移動]ツール使用時に、定規とガイドが同時に移動します。









