ファイルオブジェクト
ファイルオブジェクトレイヤーに関する操作を行えます。ファイルオブジェクトレイヤーとは、動画や画像などのファイルを、CLIP STUDIO PAINTに読み込んだレイヤーです。
通常のレイヤーとは異なり、元の動画や画像などのファイルが維持されたまま、CLIP STUDIO PAINTからレイヤーとして参照されます。
CLIP STUDIO PAINT上で描画などはできませんが、別途、元のファイルを開いて描画などを行うと、CLIP STUDIO PAINT上で更新されます。また、通常のレイヤーをファイルオブジェクトレイヤーに変換することで、別のファイルとして保存、編集できるようになります。
|
|
ファイルオブジェクトレイヤーのファイルは、CLIP STUDIO PAINTのファイルから参照されています。参照先のファイルや、ファイルオブジェクトレイヤーの保存場所を変更すると、ファイルオブジェクトレイヤーが正しく表示されません。その場合は、ファイルを再度読み込むことで改善されます。読み込み方法については、『ファイルオブジェクトのファイルの変更』を参照してください。 |
|
|
他のファイルを、ファイルオブジェクトレイヤーとして読み込む方法については、『ファイルオブジェクトを作成』または『ムービー』を参照してください。 |
レイヤーをファイルオブジェクトに変換
選択中のレイヤーをファイルオブジェクトレイヤーに変換します。選択したレイヤーだけ、別のCLIP STUDIO FORMAT(拡張子:clip)のファイルとして保存されます。
元のキャンバスでは、単独のファイルオブジェクトレイヤーに変換されますが、別途保存したCLIP STUDIO FORMAT(拡張子:clip)のファイルは、複数のレイヤーを保持できます。ファイルオブジェクトレイヤーを編集するには、別途保存したCLIP STUDIO FORMAT(拡張子:clip)のファイルを開いて編集します。
1[レイヤー]パレットから、ファイルオブジェクトレイヤーにしたいレイヤーを選択します。
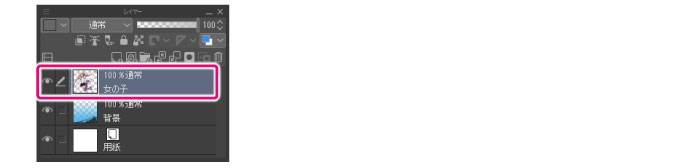
|
|
連続した複数のレイヤーを選択すると、複数のレイヤーをまとめてファイルオブジェクトレイヤーに変換できます。 |
2[レイヤー]メニュー→[ファイルオブジェクト]→[レイヤーをファイルオブジェクトに変換]を選択します。
3[レイヤーをファイルオブジェクトに変換]ダイアログで、変換する範囲や変換方法を設定します。

4[ファイルオブジェクトの保存]ダイアログで、ファイルオブジェクトレイヤーの参照先ファイルを保存する場所を指定し、[保存]をクリックします。
5[レイヤー]パレットに、ファイルオブジェクトレイヤーが作成されます。
レイヤーに、ファイルオブジェクトレイヤーのアイコンが追加されます。
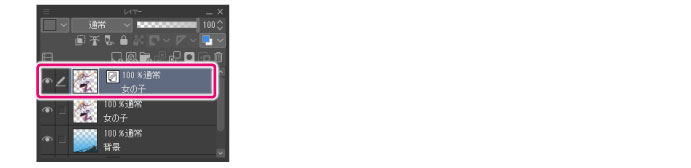
|
|
ファイルオブジェクトレイヤーを編集する方法については、『ファイルオブジェクトのファイルを開く』を参照してください。 |
レイヤーをファイルオブジェクトに変換ダイアログ

①範囲
CLIP STUDIO FORMAT(拡張子:clip)として書き出す範囲を指定します。ここで書き出したCLIP STUDIO FORMAT(拡張子:clip)のファイルを開くと、キャンバスのサイズが指定された範囲で作成されます。
|
キャンバスサイズ |
元のキャンバスサイズと同じサイズで、書き出します。 |
|
描画領域 |
選択したレイヤーに描画されている範囲だけを抽出して、書き出します。 |
|
選択範囲 |
選択範囲だけを抽出して、書き出します。キャンバスに選択範囲を作成している場合、表示されます。 |
②用紙設定をコピーする
ファイルオブジェクトとして書き出したファイルに、編集中のキャンバスの用紙設定を適用します。
③トンボ・基本枠設定をコピーする
ファイルオブジェクトとして書き出したファイルに、編集中のキャンバスのトンボ・基本枠設定を適用します。
[範囲]で[キャンバスサイズ]を選択すると、設定できます。
④元のレイヤーを残す
選択中のレイヤーを残したまま、ファイルオブジェクトレイヤーを作成します。
ファイルオブジェクトとして貼り付け
[レイヤー]メニュー→[ファイルオブジェクト]→[ファイルオブジェクトとして貼り付け]を選択すると、クリップボードにコピーされているファイルやレイヤーを、ファイルオブジェクトレイヤーとして貼り付けます。
|
|
·CLIP STUDIO FORMAT(拡張子:clip)のファイルを貼り付ける場合は、クリップボードにコピーされているレイヤーだけが描画されます。また、タイムラインが有効なレイヤーの場合は、ムービーファイルと同様に[ツールプロパティ]パレットで表示したいフレームを設定できます。 ·コピー元のファイルやレイヤーを削除した場合、ファイルオブジェクトレイヤーとして貼り付けできません。 |
ファイルオブジェクトのファイルの変更
選択したファイルオブジェクトレイヤーの参照先ファイルを変更できます。ファイルを変更することで、レイヤーの描画内容を変更できます。また、参照先ファイルのリンクが切れている場合、ファイルを指定し直すことで改善されます。
|
|
ファイルオブジェクトレイヤーの参照先ファイルの状態は、[オブジェクト]ツールでファイルオブジェクトレイヤーを選択すると確認できます。[ツールプロパティ]パレットの[状態]に何らかの表示がある場合は、参照先ファイルの変更や更新が必要です。 |
1[レイヤー]パレットから、ファイルオブジェクトレイヤーを選択します。
2[レイヤー]メニュー→[ファイルオブジェクト]→[ファイルオブジェクトのファイルの変更]を選択します。
3[ファイルの変更]ダイアログが表示されたら、変更したいファイルを選択し、[開く]をクリックします。
4ファイルオブジェクトレイヤーが、選択した参照先ファイルの描画内容に変更されます。
ファイルオブジェクトのファイルを開く
[レイヤー]パレットからファイルオブジェクトレイヤーを選択します。[レイヤー]メニュー→[ファイルオブジェクト]→[ファイルオブジェクトのファイルを開く]を選択すると、参照先ファイルが開き、ファイルオブジェクトレイヤーを編集できます。
·CLIP STUDIO FORMAT(拡張子:clip)の場合は、CLIP STUDIO PAINT上で別のキャンバスウィンドウが表示され、編集できるようになります。参照先ファイルを保存すると、ファイルオブジェクトレイヤーの描画内容も同時に更新されます。
·参照先ファイルが他の形式の場合は、お使いの環境で対応しているソフトウェアが起動します。別のソフトウェアで編集する場合は、ファイルオブジェクトレイヤーに描画内容が反映されません。反映するには、ファイルオブジェクトレイヤーの更新が必要です。更新方法については、『ファイルオブジェクトを更新』を参照してください。
|
|
[オブジェクト]ツールで、ファイルオブジェクトレイヤーを選択した場合、[ツールプロパティ]パレットの[ファイルを開く]でも、同様の操作を行えます。 |
ファイルオブジェクトのフォルダーを開く
[レイヤー]パレットからファイルオブジェクトレイヤーを選択します。[レイヤー]メニュー→[ファイルオブジェクト]→[ファイルオブジェクトのフォルダーを開く]を選択すると、参照先ファイルを含むフォルダーが表示されます。
参照先ファイルを編集するソフトウェアを選択したい場合は、このコマンドを選択すると便利です。
|
|
·参照先ファイルの編集内容を反映するには、ファイルオブジェクトレイヤーの更新が必要です。更新方法については、『ファイルオブジェクトを更新』を参照してください。 ·[オブジェクト]ツールで、ファイルオブジェクトレイヤーを選択した場合、[ツールプロパティ]パレットの[フォルダーを開く]でも、同様の操作を行えます。 |
ファイルオブジェクトを更新
選択したファイルオブジェクトレイヤーを、参照先ファイルから読み込み直して、新しい描画に更新します。
[レイヤー]パレットからファイルオブジェクトレイヤーを選択します。[レイヤー]メニュー→[ファイルオブジェクト]→[ファイルオブジェクトを更新]を選択すると、ファイルオブジェクトレイヤーが更新され、参照先ファイルの最新の描画内容が反映されます。
|
|
[ファイルオブジェクトを更新]を実行すると、別のソフトウェアで編集したファイルオブジェクトレイヤーも更新されます。 |
すべてのファイルオブジェクトを更新
[レイヤー]メニュー→[ファイルオブジェクト]→[すべてのファイルオブジェクトを更新]を選択すると、キャンバスに含まれるすべてのファイルオブジェクトレイヤーが、最新の描画内容に更新されます。









