アニメーションセル出力【EX】
編集中のアニメーションを、アニメーションフォルダー内のセルごとに、BMP・JPEG・PNG・TIFF・Targaの各形式の画像として書き出せます。
|
|
·2Dカメラフォルダーの設定は、書き出したファイルに反映されません。 ·iPad/iPhoneをお使いの場合は、保存場所の指定方法が異なります。[アニメーションセル出力]ダイアログを設定したあとに、ファイルAppが表示されます。保存先のフォルダーを選択し、[保存]をタップします。書き出したファイルは、[ファイル]メニュー→[開く]より表示できます。 ·Android/Chromeboookをお使いの場合は、[アニメーションセル出力]ダイアログの設定後、[ファイル操作・共有]ダイアログが表示されます。出力したデータを開くには、[ファイル操作・共有]ダイアログの[書き出し]で端末のストレージに書き出します。詳しくは、『CLIP STUDIO PAINTで保存したファイルをストレージに書き出す』を参照してください。 |
アニメーションセル出力ダイアログ
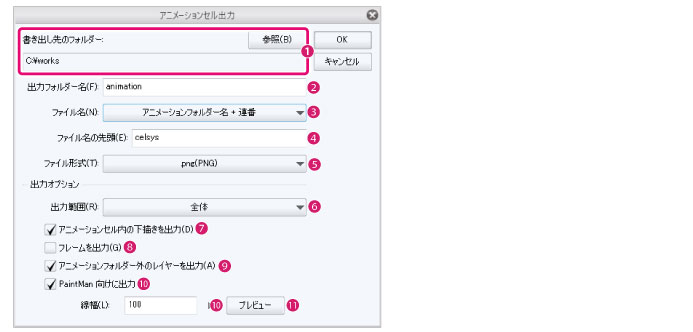
①書き出し先のフォルダー【Windows/macOS】
[参照]をクリックして、ファイルを書き出すフォルダーを指定します。
②出力フォルダー名
ファイルの書き出し先のフォルダー名を入力します。
③ファイル名
[セル名]・[連番]・[アニメーションフォルダー名+セル名]・[アニメーションフォルダー名+連番]から選択できます。[セル名]は、アニメーションフォルダー内のセル名称を、そのままファイル名に流用します。
④ファイル名の先頭
ファイル名の先頭に追加したい文字を入力できます。
⑤ファイル形式
書き出す画像のファイル形式を指定します。BMP・JPEG・PNG・TIFF・Targa の各形式から、選択できます。
⑥出力範囲
画像を書き出す範囲を指定します。[作画フレーム]・[全体]から選択できます。
⑦アニメーションセル内の下描きを出力
オンにすると、セルに含まれる下描きレイヤーを統合して、画像を書き出せます。[PaintMan向けに出力]をオンにしている場合は、下描きレイヤーを影指定プレーンとして書き出します。
⑧フレームを出力
オンにすると、作画フレームを表示した状態で、画像を書き出せます。
⑨アニメーションフォルダー外のレイヤーを出力
オンにすると、アニメーションフォルダーの外にあるレイヤーを統合して、画像を書き出せます。
|
|
·[PaintMan向けに出力]をオンにしている場合は、アニメーションフォルダーの外にあるレイヤーも2値化されます。 ·下描きレイヤー・選択範囲レイヤー・クイックマスク・用紙レイヤーは、出力できません。また、非表示のレイヤーも同様です。 |
⑩PaintMan向けに出力
オンにすると、PaintMan用に加工して、画像を書き出します。TraceManの2値トレースと同様に、2値化された[主線]と[色トレース線(赤・青・緑 他)]に分離します。PaintManで画像を読み込むと、主線プレーンと彩色プレーンに分離された状態で読み込めます。
また、下描きレイヤーに影指定の塗りつぶしを描画すると、PaintManで下記の色に減色処理を行い、影指定プレーンとして読み込めます。
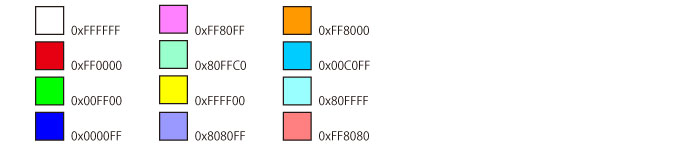
⑪線幅
PaintMan向けに出力する場合の線幅を設定できます。[PaintMan向けに出力]をオンにすると、設定できます。
⑫プレビュー
クリックすると、[線幅プレビュー]ダイアログが表示されます。PaintMan向けに出力した場合の画像がプレビュー表示されます。プレビューを確認しながら、[線幅]の設定も変更できます。[PaintMan向けに出力]をオンにすると、設定できます。
線幅プレビューダイアログ
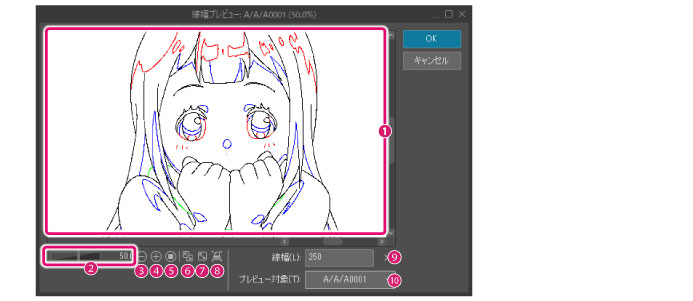
|
① プレビュー画面 |
PaintMan向けに出力した場合の画像が表示されます。 |
|
② 拡大・縮小スライダー |
スライダーをドラッグして、プレビュー画面の表示倍率を調整します。直接数値を入力しても、大きさを変更できます。 |
|
③ ズームアウト |
クリックすると、プレビュー画面の画像を縮小表示します。 |
|
④ ズームイン |
クリックすると、プレビュー画面の画像を拡大表示します。 |
|
⑤ 100% |
クリックすると、プレビュー画面の画像を100%で表示します。 |
|
⑥ フィッティング |
クリックすると、プレビュー画面の画像をダイアログのサイズに合わせて、全体が収まるサイズで表示します。ダイアログのサイズを変更した場合、連動します。 |
|
⑦ 全体表示 |
クリックすると、プレビュー画面の画像を、現在のダイアログに全体が収まるサイズで表示します。ダイアログのサイズを変更した場合、連動しません。 |
|
⑧ 印刷サイズ |
クリックすると、プレビュー画面の画像を印刷サイズで表示します。 ディスプレイ解像度を設定していない場合は、コマンドの実行時に、メッセージが表示されます。[OK]をクリックすると、[ディスプレイ解像度設定]ダイアログが表示され、ディスプレイの解像度を設定できます。[ディスプレイ解像度設定]ダイアログについては、『ディスプレイ解像度』を参照してください。 |
|
⑨ 線幅 |
出力時の線幅を設定できます。値を変更すると、プレビュー画面に反映されます。 |
|
⑩ プレビュー対象 |
クリックすると表示されるメニューから、プレビュー画面に表示するセルを選択します。 |









