ムービー
CLIP STUDIO PAINTで作成したアニメーションを、ムービーファイルに書き出します。
macOS/タブレット/スマートフォンをお使いの場合
アニメーションをムービーファイルに書き出せます。書き出せる形式はMP4形式です。macOS/iPad/iPhoneの場合は、QuickTiime形式でも書き出せます。
[ファイル]メニュー→[アニメーション書き出し]→[ムービー]を選択すると、ファイル名などを指定するダイアログが表示されます。ファイル名や保存形式を指定すると、書き出しに関するダイアログが表示されます。
ムービー書き出し設定ダイアログ
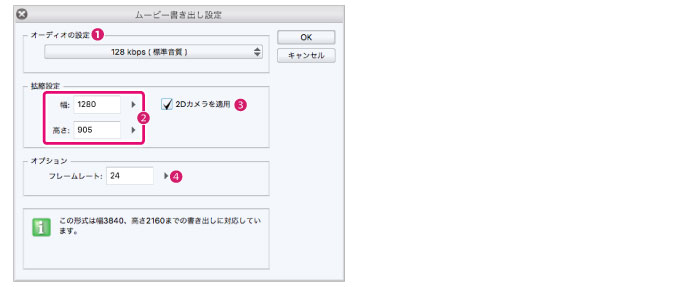
|
① オーディオの設定 |
サンプリング周波数・量子化ビット数・モノラル・ステレオなどの組み合わせを、プルダウンメニューから選択できます。 |
|
② 拡縮設定 |
動画を書き出すときの、画像のサイズを設定します。 |
|
③ 2Dカメラを適用 |
オンにすると、2Dカメラフォルダーに設定したカメラワークが反映された状態で、ムービーを書き出せます。 |
|
④ フレームレート |
動画を書き出すときのフレームレートを設定できます。 |
Windowsをお使いの場合
アニメーションを、ムービーファイルに書き出します。書き出せる形式は、AVI形式(拡張子:avi)・MP4形式(拡張子:mp4)です。
[ファイル]メニュー→[アニメーション書き出し]→[ムービー]を選択すると、保存先を指定するダイアログが表示されます。保存先を指定すると、[ムービー書き出し設定]ダイアログが表示されます。
|
|
AVI形式のムービーファイルを書き出す場合は、書き出し方法を設定したあとに、ビデオの圧縮方法を設定するダイアログが表示されます。 |
ムービー書き出し設定ダイアログ
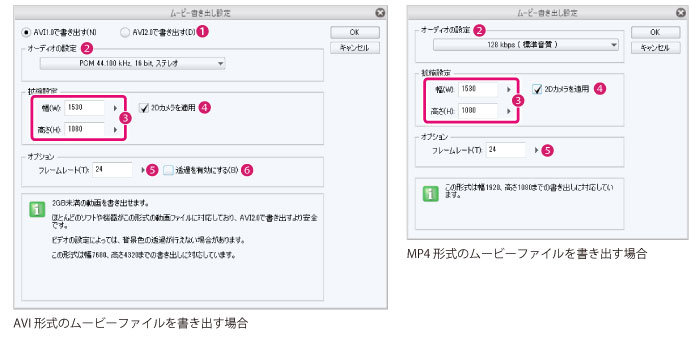
|
① 書き出しバージョン |
ムービーのバージョンを指定します。[AVI1.0で書き出す]・[AVI2.0で書き出す]から選択できます。AVI形式のムービーファイルを書き出す場合に表示されます。 |
|
② オーディオの設定 |
サンプリング周波数・量子化ビット数・モノラル・ステレオなどの組み合わせを、プルダウンメニューから選択できます。 |
|
③ 拡縮設定 |
動画を書き出すときの、画像のサイズを設定します。 |
|
④ 2Dカメラを適用 |
オンにすると、2Dカメラフォルダーに設定したカメラワークが反映された状態で、ムービーを書き出せます。 |
|
⑤ フレームレート |
動画を書き出すときのフレームレートを設定できます。 |
|
⑥ 透過を有効にする |
キャンバスの透明な部分を、透過して書き出します。AVI形式のムービーファイルを書き出す場合に表示されます。 |









