図形ツール
[図形]ツールは、直線・曲線・図形などの、さまざまな図形を作成できます。また、マンガを作成するための、集中線や流線も作成できます。
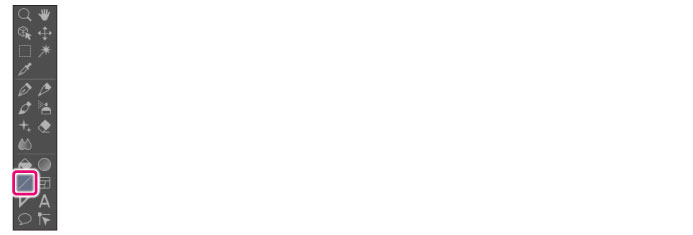
[図形]ツールには、あらかじめ用意されている設定があり、この設定を「サブツール」といいます。
[サブツール]パレットの各ボタンで、サブツールを切り替えられます。
また、[ツールプロパティ]パレットで、選択中のサブツールの詳細な設定が行えます。
|
|
DEBUTをお使いの場合は、サブツールグループが[流線]・[集中線]のサブツールは使用できません。 |
|
|
·[ツールプロパティ]パレットの設定項目は、選択したサブツールによって異なります。設定項目の詳細については、『CLIP STUDIO PAINTツール設定ガイド』を参照してください。 ·[環境設定]ダイアログ→[ツール]の[図形系ツールで作成途中の表示]から、作成途中の線をプレビュー表示する方法を選択できます。 |
サブツールの例:直線
[サブツール]パレットで[直線]を選択すると、単一の直線を描画できます。キャンバス上をドラッグすると、直線を描画できます。
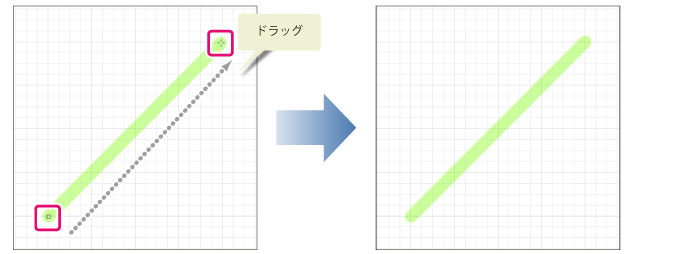
サブツールの例:曲線
[サブツール]パレットで[曲線]を選択すると、単一の曲線を描画できます。曲線の開始位置から終了位置までドラッグし、マウスを移動して曲線の曲がり具合を調整します。クリックすると、曲線を確定できます。
ペンや指で描画している場合は、曲線の終了位置までドラッグしたあと、別の場所からキャンバスをドラッグすると曲線の曲がり具合を調整できます。
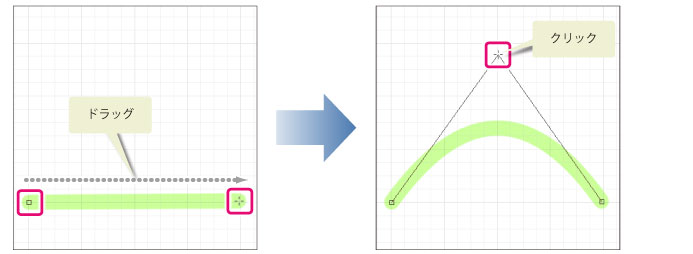
|
|
[サブツール詳細]パレットの[曲線]で[3次ベジェ]を選択した場合、曲線の開始位置から終了位置までドラッグしたあと、2か所クリックして、曲線の曲がり具合を調整します。ペンや指で描画している場合は、キャンバス上で2か所ドラッグすると、曲線の曲がり具合を調整できます。 |
サブツールの例:折れ線
[サブツール]パレットで[折れ線]を選択すると、複数の点を通る直線を描画できます。
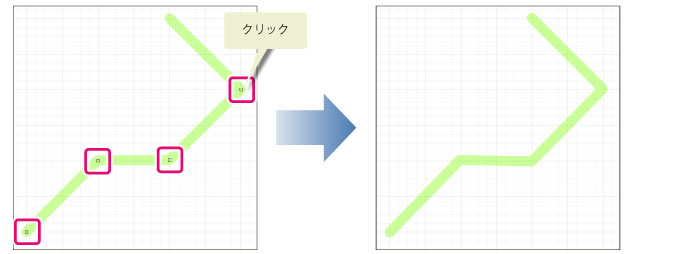
サブツールの例:連続曲線・ベジェ曲線
[サブツール]パレットで[連続曲線]を選択すると、複数の点を通る直線・曲線を描画できます。[ベジェ曲線]を選択すると、通過点と方向点を使用して複雑な曲線を描画できます。
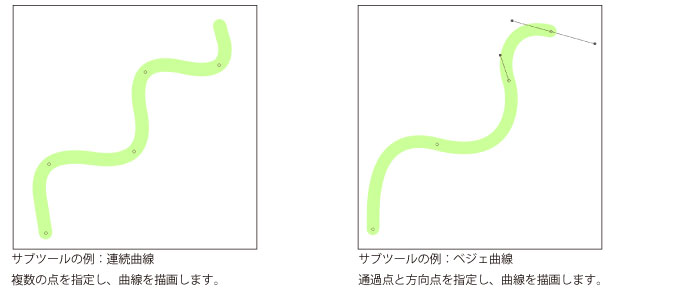
|
|
連続曲線の描画方法については、『連続曲線・ベジェ曲線の描き方』を参照してください。 |
サブツールの例:投げなわ塗り
[サブツール]パレットで[投げなわ塗り]を選択すると、自由な形で領域を指定し、塗りつぶした図形を描画できます。
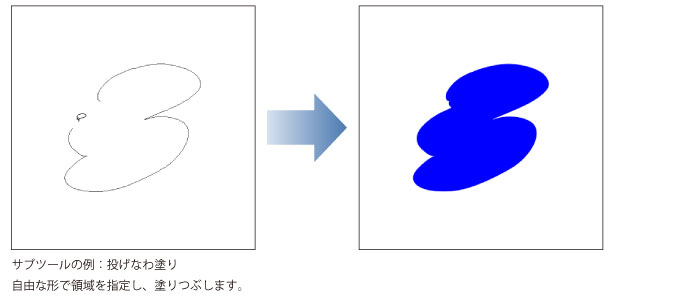
サブツールの例:長方形・楕円
[サブツール]パレットで[長方形]を選択すると、矩形・楕円などの図形を描画できます。
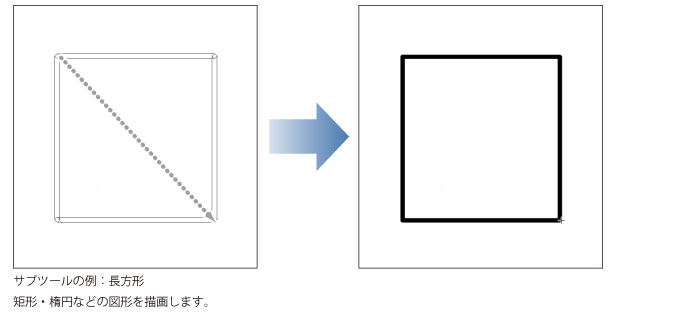
サブツールの例:多角形
[サブツール]パレットで[多角形]を選択すると、多角形を作成できます。[ツールプロパティ]パレットで、多角形の頂点の数・角の丸みなどを設定できます。
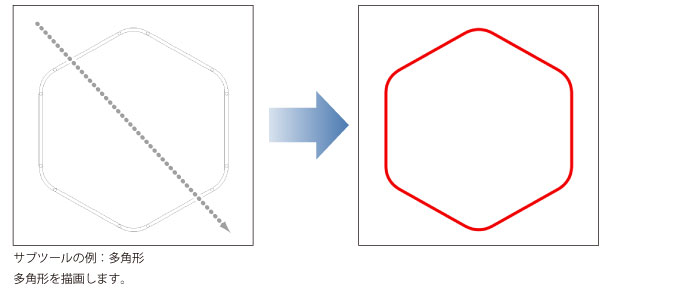
サブツールの例:濃い流線([流線]サブツールグループ)【PRO/EX】
[サブツール]パレットで[流線]のサブツールグループを選択すると、流線のような効果線を作成できます。[ツールプロパティ]パレットで、線の色・サイズ・間隔などを設定できます。
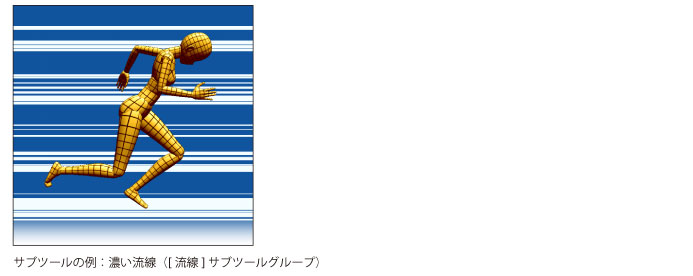
|
|
流線の作成・編集方法については、『解説:流線・集中線の作成・編集【PRO/EX】』を参照してください。 |
サブツールの例:密な集中線([集中線]サブツールグループ)【PRO/EX】
[サブツール]パレットで[集中線]のサブツールグループを選択すると、集中線のような、一点に収束する効果線を作成できます。[ツールプロパティ]パレットで、線の色・サイズ・間隔などを設定できます。

|
|
集中線の作成・編集方法については、『解説:流線・集中線の作成・編集【PRO/EX】』を参照してください。 |









