選択範囲ランチャー
選択範囲を作成すると、選択範囲の下側に[選択範囲ランチャー]が表示されます。
[選択範囲ランチャー]から、選択範囲に関する各種操作が行えます。
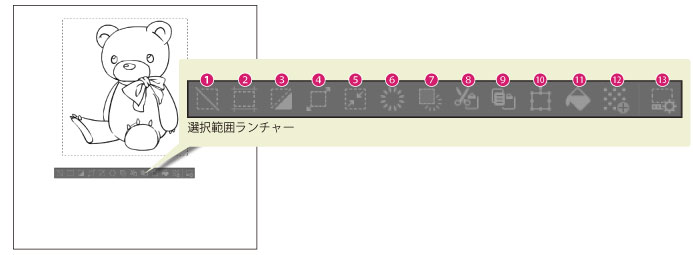
①選択を解除
選択範囲の選択を解除します。
②キャンバスサイズを選択範囲に合わせる
選択範囲の大きさに、キャンバスサイズを変更します。
③選択範囲を反転
現在の選択範囲以外が、選択範囲になります。
④選択範囲を拡張
選択範囲を拡張します。詳しくは『選択範囲を拡張』を参照してください。
⑤選択範囲を縮小
選択範囲を縮小します。詳しくは『選択範囲を縮小』を参照してください。
⑥消去【Windows/macOS/タブレット】
選択範囲内の描画内容をクリアします。
⑦選択範囲外を消去【Windows/macOS/タブレット】
選択範囲外の描画内容をクリアします。
⑧切り取り+貼り付け【Windows/macOS/タブレット】
選択範囲内の内容を切り取って、新規に作成したレイヤーに貼り付けます。
⑨コピー+貼り付け【Windows/macOS/タブレット】
選択範囲内の内容をコピーして、新規に作成したレイヤーに貼り付けます。
⑩移動と変形【Windows/macOS/タブレット】
選択範囲内の内容に対して、移動または変形を行います。移動・変形操作の詳細は『変形』を参照してください。
⑪塗りつぶし【Windows/macOS/タブレット】
選択範囲内を描画色で塗りつぶします。
⑫新規トーン 【Windows/macOS/タブレット】【PRO/EX】
トーン化された[べた塗りレイヤー]が新規作成されます。作成されたレイヤーは、選択範囲外がマスクされます。
|
|
レイヤー作成時に[簡易トーン設定]ダイアログが開きます。ダイアログで、線数・網点などに関する設定を行えます。詳細については『トーン 【PRO/EX】』を参照してください。 |
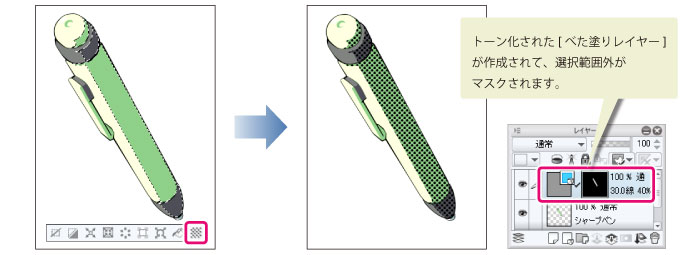
⑬選択範囲ランチャーの設定【PRO/EX】
クリックすると、[選択範囲ランチャー設定]ダイアログが表示されます。ダイアログで[選択範囲ランチャー]にコマンドのアイコンを追加・削除したり、アイコンの位置・画像を変更したり、アイコンを階層化したりできます。詳細については、『選択範囲ランチャーの設定方法【PRO/EX】』を参照してください。
|
|
[選択範囲ランチャー設定]ダイアログは、[表示]メニュー→[選択範囲ランチャーの設定]からも表示できます。 |









