レイヤープロパティパレットの機能(標準)
ここでは、標準的な[レイヤープロパティ]パレットの機能について説明します。
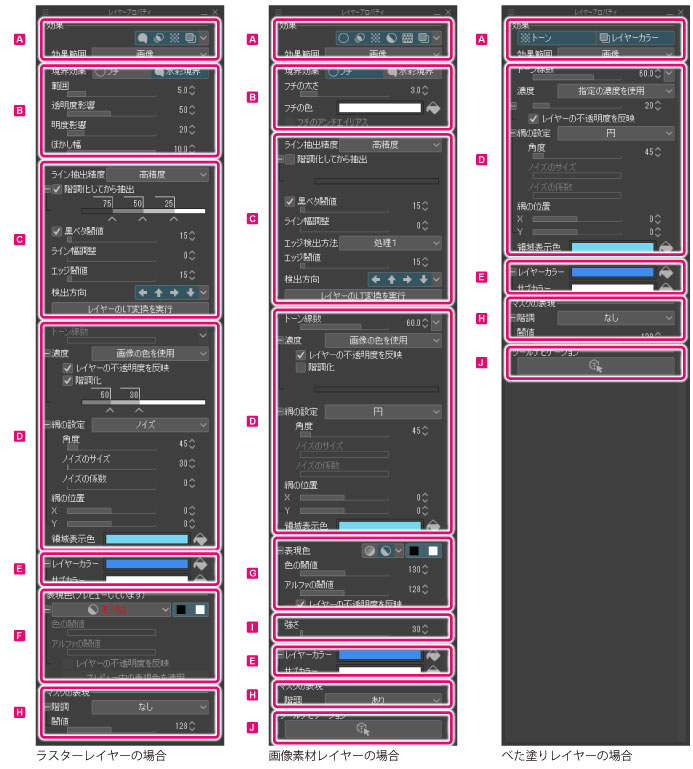
|
|
選択するレイヤーによって、表示される項目が異なる場合があります。また、設定内容によっても表示される項目が異なります。 |
|
|
[Space]キーを押しながら上下にドラッグすると、[レイヤープロパティ]パレットをスクロールできます。 |
A.効果
レイヤーに適用する効果の種類や、効果を適用する範囲を設定します。

①効果
各ボタンをクリックすると、[境界効果]・[ライン抽出]・[トーン]・[減色表示]・[質感合成]・[レイヤーカラー]の効果のオン・オフを切り替えられます。
効果をオンにすると、効果に関連する設定項目が、[レイヤープロパティ]パレットに表示されます。[効果]では、複数の項目を同時に選択できます。

o
|
|
[アニメーションセル]パレットから、ライトテーブル内のセルを選択すると、レイヤーの種類に関わらず、[レイヤーカラー]以外の項目は選択できません。 |
|
境界効果 |
レイヤーの描画部分や素材の境界(周囲)に付ける効果を設定できます。設定できる効果は、[フチ]と[水彩境界]の2種類です。 [グラデーションレイヤー]・[べた塗りレイヤー]選択時は、表示されません。 |
|
ライン抽出【EX】 |
レイヤーから、線画を抽出して表示する効果です。 [グラデーションレイヤー]・[べた塗りレイヤー]・[レイヤーフォルダー]選択時は、表示されません。 |
|
トーン |
レイヤー内の画像を白黒の網点(トーン化)で表示する効果です。 |
|
減色表示 |
レイヤーを、[モノクロ]または[グレー]に減色表示します。 [画像素材レイヤー]・[3Dレイヤー]選択時に表示されます。 オフにすると、元の表現色に戻ります。 |
|
質感合成 |
[ベクター画像素材レイヤー]以外の[画像素材レイヤー]選択時に表示されます。 [画像素材レイヤー]を画像の質感として表示する効果です。 |
|
レイヤーカラー |
レイヤーに描画した内容を、任意の色に置き換えて表示できます。 [表現色]がモノクロ・グレーのレイヤーの場合は、[描画色]の黒を[メインカラー]に、[描画色]の白を[サブカラー]に置き換えて表示します。 [表現色]がカラーのレイヤーの場合は、アプリケーション内で一度グレースケールに変換されたあと、代替色に切り替えられます。 |
②効果範囲
[レイヤーマスク]があるレイヤーに対して、効果を適用する範囲を設定します。
[レイヤーマスク]があるレイヤー選択時に、[効果]から[境界効果]・[ライン抽出]・[トーン]を選択すると、表示されます。
|
画像 |
選択中のレイヤー内の画像全体に、効果を適用します。 |
|
マスクした画像 |
選択中のレイヤーの画像にマスクが反映された状態で、効果を適用します。 |
B.境界効果
[効果]で[境界効果]をオンにすると表示される項目は、下記の通りです。

|
|
[境界効果]は、[グラデーションレイヤー]・[べた塗りレイヤー]選択時は、表示されません。 |
①境界効果
レイヤーの描画部分や素材の境界(周囲)に付ける効果を選択します。選択した項目に応じて、[境界効果]の設定項目が切り替わります。

|
フチ |
描画部分や素材の境界の外側に、単色のフチを設定できます。 |
|
水彩境界 |
描画部分や素材の境界の内側に、水彩で描いたような淡く微妙な色のフチを設定できます。 |
フチを選択した場合
[フチ]を選択した場合は、下記の項目を設定できます。
②フチの太さ
スライダーで、フチの太さを設定します。
③フチの色
フチの色を設定します。カラー表示部をクリックすると、[色の設定]ダイアログが表示され、色を設定できます。[塗りつぶし]をクリックすると、選択中の描画色に設定できます。
|
|
[色の設定]ダイアログの詳細については、『色の設定ダイアログ』を参照してください。 |
④フチのアンチエイリアス
フチにアンチエイリアスを適用するかどうか設定できます。オンにすると、フチにアンチエイリアスが適用されます。
水彩境界を選択した場合
[水彩境界]を選択した場合は、下記の項目を設定できます。
⑤範囲
描画部分の境界にフチを付ける範囲を設定します。数値を大きくするほど、境界のフチの幅が広く表示されます。
⑥透明度影響
境界部分の不透明度を設定します。数値を大きくするほど、境界部分が濃く表示されます。
⑦明度影響
境界部分を暗くする効果量を設定します。数値を大きくするほど、境界部分が黒く表示されます。
⑧ぼかし幅
境界部分をぼかす効果量を設定します。数値を大きくするほど、境界部分がぼやけて表示されます。
C.ライン抽出【EX】
[効果]で[ライン抽出]を選択すると表示される項目は、下記の通りです。
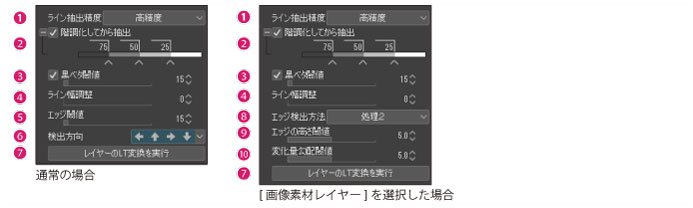
|
|
·[ライン抽出]は、[グラデーションレイヤー]・[べた塗りレイヤー]・[レイヤーフォルダー]選択時は、表示されません。 ·選択しているレイヤーによっては、表示されない項目があります。 |
①ライン抽出精度
線画を抽出する精度を設定します。[高速]・[高精度]・[最高精度]から選択でき、精度を高くするほど、線画がきれいに表示されます。
②階調化してから抽出
オンにすると、線画を抽出する前に、元のレイヤーを階調化します。[階調化のコントロール]で階調を調整できます。
階調化のコントロール
線画として抽出するグレー濃度の階調を調整します。

|
① 濃度 |
グレー濃度の値を表示します。クリックすると、数値を直接入力して変更できます。 |
|
② プレビュー |
階調化のプレビューが表示されます。 |
|
③ ノード |
グレー濃度の階調を調整するためのコントローラーです。 ·左右にドラッグすると、濃度を反映する階調の範囲を調整できます。 ·[階調化のコントロール]の外にドラッグすると、ノードを削除できます。 ·何もないところをクリックすると、ノードを追加できます。 |
③黒ベタ閾値
黒で塗りつぶされる範囲を設定できます。スライダーで閾値を設定できます。
④ライン幅調整
スライダーで、線画の幅を調整します。
⑤エッジ閾値
線画として抽出するグレー濃度の閾値を設定します。値が小さいほど、線画としてとらえる部分が広くなり、検出される線が多くなります。
⑥エッジ検出方向
線画を検出する方向を指定します。オフにした方向は、線画の検出が弱くなります。
⑦レイヤーのLT変換を実行
[レイヤーのLT変換]ダイアログが表示されます。
[レイヤープロパティ]パレットの[ライン抽出]や[トーン]の設定内容を引継いだまま、選択中のレイヤーを、輪郭線(線画)のレイヤーと、トーンのレイヤーに分割して、変換できます。
|
|
[レイヤーのLT変換]ダイアログの表示項目は、3Dレイヤーを選択している場合と、3Dレイヤー以外を選択している場合で異なります。[レイヤーのLT変換]ダイアログの詳細については、下記を参照してください。 |
画像素材レイヤーを選択した場合
[画像素材レイヤー]を選択した場合、[ライン抽出]に、次の項目が追加されます。
⑧エッジ検出方法
[画像素材レイヤー]から、線画を検出する方法を選択できます。選択した項目に応じて、設定内容が異なります。
|
処理1 |
他のレイヤーと同様の設定方法です。 |
|
処理2 |
他のレイヤーと設定方法が異なります。[処理1]に比べて、より繊細な線画を抽出したい場合に選択します。 |
⑨エッジの高さ閾値
線画として検出するエッジの高さを調整でき、数値が小さくなるほど、エッジが甘くなり、薄い変化を線として検出します。
⑩変化量勾配閾値
線画の太さの変化量について、検出された線画の連続性を調整します。数値が大きいと短い線ができやすくなります。
D.トーン
[効果]で[トーン]をオンにすると表示される項目は、下記の通りです。
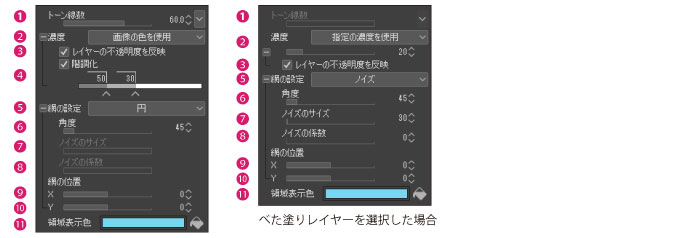
①トーン線数
トーン(網点)の線数を指定します。数値を大きくするほど、網点が小さくなります。
②濃度
トーンの濃度を指定する方法を設定します。
|
画像の色を使用 |
画像の色を基準にトーンの濃度を設定します。 |
|
画像の輝度を使用 |
画像の輝度を基準にトーンの濃度を設定します。 |
③レイヤーの不透明度を反映
オンにすると、レイヤーをトーン化するときに、レイヤーの不透明度が網点の大きさに反映されるようになります。

|
|
[レイヤーの不透明度を反映]をオンにすると、レイヤーの不透明度を変更した場合も、網点自体の色が薄くなりません。モノクロ出力時などに発生するモアレを防げます。 |
④階調化
オンにすると、[階調化のコントロール]でトーンの濃度を調整できます。
|
|
[べた塗りレイヤー]を選択している場合、この項目は表示されません。 |
階調化のコントロール
トーンの濃度を調整します。

|
① 濃度 |
トーンの濃度の値を表示します。クリックすると、数値を直接入力して変更できます。 |
|
② プレビュー |
階調化のプレビューが表示されます。 |
|
③ ノード |
トーンの濃度の階調を、調整するためのコントローラーです。 ·左右にドラッグすると、トーン濃度を反映する階調の範囲を調整できます。 ·[階調化のコントロール]の外にドラッグすると、ノードを削除できます。 ·何もないところをクリックすると、ノードを追加できます。 |
⑤網の設定
トーンの形を、[円]・[四角]・[菱形]・[線]・[クロス]・[楕円]・[ノイズ]・[こんぺいとう]・[アスタリスク]・[星]・[にんじん]・[さくら(丸)]・[さくら(中)]・[さくら(細)]・[はな(丸)]・[はな(中)]・[はな(細)]・[クローバー(丸)]・[クローバー(細)]・[手裏剣]・[ダイヤモンド]・[ハート]・[クラブ]・[スペード]の中から選択します。
⑥角度
トーン(網点)の角度を設定します。
⑦ノイズのサイズ
ノイズのサイズを設定します。[網の設定]で[ノイズ]を選択した場合、設定できます。
⑧ノイズの係数
ノイズの係数を設定します。[網の設定]で[ノイズ]を選択した場合、設定できます。
⑨網の位置(X)
トーン(網点)の柄を横方向に移動します。
⑩網の位置(Y)
トーン(網点)の柄を縦方向に移動します。
⑪領域表示色
[トーン領域表示]を有効にしている場合、トーンが貼られている領域、画像素材が貼られている領域の表示色を、設定できます。カラー表示部をクリックすると、[色の設定]ダイアログが表示され、色を設定できます。[塗りつぶし]をクリックすると、選択中の描画色に設定できます。色を設定すると、トーン領域の表示が設定した色に切り替わります。
|
|
·[領域表示色]は、[表示]メニュー→[トーン領域表示]のいずれかの項目が有効になっている場合に表示されます。[トーン領域表示]の詳細については、『トーン領域表示【PRO/EX】』を参照してください。 ·[色の設定]ダイアログの詳細については、『色の設定ダイアログ』を参照してください。 |
E.レイヤーカラー
[効果]で[レイヤーカラー]をオンにすると表示される項目は、下記の通りです。

①レイヤーカラー
黒色の代替色を指定できます。カラー表示部をクリックすると、[色の設定]ダイアログが表示され、色を設定できます。[塗りつぶし]をクリックすると、選択中の描画色に設定できます。色を設定すると、レイヤーの黒色の表示が設定した色に切り替わります。
|
|
[色の設定]ダイアログの詳細については、『色の設定ダイアログ』を参照してください。 |
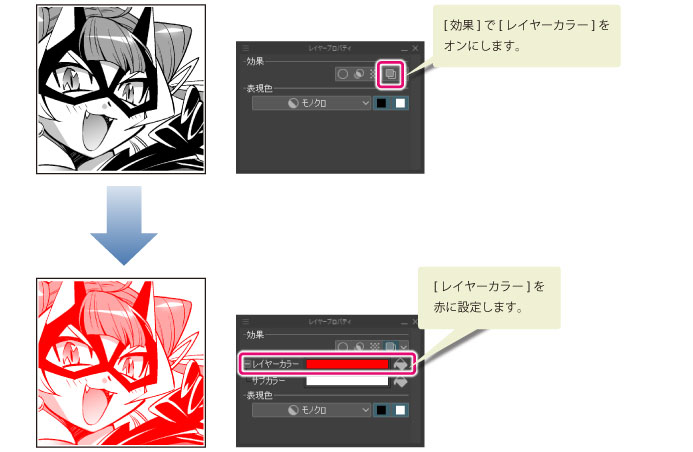
②サブカラー
白色の代替色を指定できます。カラー表示部をクリックすると、[色の設定]ダイアログが表示され、色を設定できます。[塗りつぶし]をクリックすると、選択中の描画色に設定できます。色を設定すると、レイヤーの白色の表示が設定した色に切り替わります。単色のレイヤーを選択している場合は、この項目は表示されません。
|
|
[色の設定]ダイアログの詳細については、『色の設定ダイアログ』を参照してください。 |
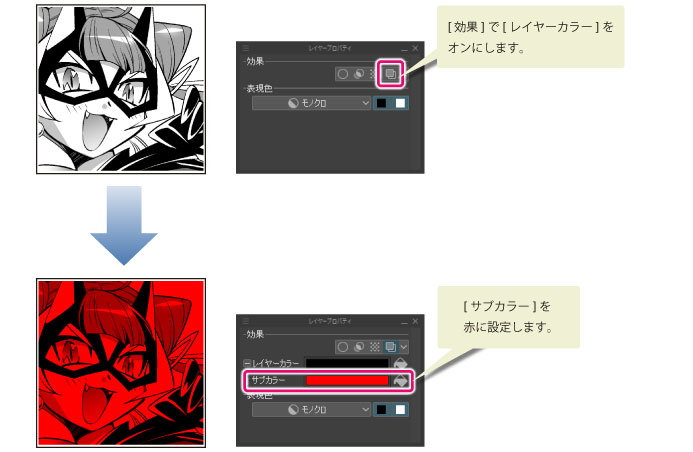
F.表現色
レイヤーの[表現色]をプレビュー表示しながら設定できます。[ラスターレイヤー]・[ベクターレイヤー]・[フキダシレイヤー]・[テキストレイヤー]選択時に表示されます。[プレビュー中の表現色を適用]をクリックすると、レイヤーの[表現色]を確定します。
選択中のレイヤーや[表現色]の設定に応じて、設定項目が異なります。

|
|
[レイヤーのキーフレームを有効化]がオンに設定されているレイヤーの場合、[アニメーション]メニュー→[キーフレームが有効なレイヤーの編集]を選択すると、[表現色]を設定できます。 |
①表現色
選択中のレイヤーの表現色を変更します。[カラー]・[グレー]・[モノクロ]から選択できます。
減色することで画質が劣化する場合、[表現色(プレビューしています)]という表示に切り替わり、元の表現色を維持したまま、減色した状態をプレビュー表示します。
|
|
[表現色]について、詳しくは『解説:表現色・描画色』を参照してください。 |
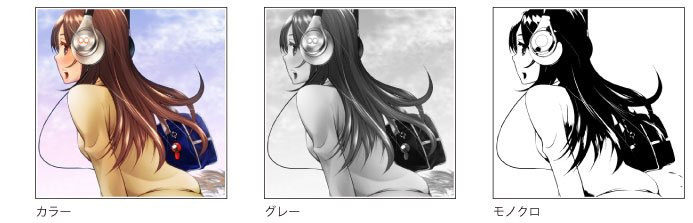
②描画色
[グレー]・[モノクロ]の描画色を設定します。[黒]・[白]のボタンで、色を設定します。
|
|
[描画色]は、[表現色]が[グレー]・[モノクロ]の場合に表示されます。 |
グレーの場合
[黒]・[白]のボタンで、描画色が下記のように設定されます。
|
黒ボタンだけがオン |
描画色が、黒から透明の256段階に設定されます。 |
|
白ボタンだけがオン |
描画色が、白から透明の256段階に設定されます。 |
|
黒ボタン・白ボタンがオン |
描画色が、黒から白の256段階に設定されます。透明色で描画した場合は、描画部分が消去されます。 |
モノクロの場合
[黒]・[白]のボタンで、描画色が下記のように設定されます。
|
黒ボタンだけがオン |
描画色が、黒・透明に設定されます。 |
|
白ボタンだけがオン |
描画色が、白・透明に設定されます。 |
|
黒ボタン・白ボタンがオン |
描画色が、黒・白・透明に設定されます。 |
③色の閾値
スライダーで設定した色の閾値を境界に、黒・白に振り分けます。
下記の[ラスターレイヤー]選択時に、[レイヤープロパティ]パレットの[表現色]を[モノクロ]に設定すると表示されます。
·[表現色]が[カラー]
·[表現色]が[グレー]で、[描画色]が[黒]と[白]
|
|
[ラスターレイヤー]の[表現色]が[カラー]や[グレー]の場合でも、レイヤーの描画内容がモノクロの場合は、この項目は表示されません。 |
④アルファの閾値
スライダーで設定した不透明度の閾値を境界に、黒白・透明に振り分けます。[ラスターレイヤー]選択時に、[レイヤープロパティ]パレットの[表現色]を[モノクロ]に設定すると表示されます。
⑤レイヤーの不透明度を反映
レイヤーの不透明度を濃度に反映します。[ラスターレイヤー]選択時に、[レイヤープロパティ]パレットの[表現色]を[モノクロ]に設定すると表示されます。
|
オン |
レイヤーの不透明度を適用した描画色を基準に、[描画色]を黒白・透明に振り分けます。 |
|
オフ |
[表現色]をモノクロにしたレイヤーに対して、不透明度を適用します。 |
|
|
[ラスターレイヤー]の[表現色]が[カラー]や[グレー]の場合でも、レイヤーの描画内容がモノクロの場合は、この項目は表示されません。 |
⑥プレビュー中の表現色を適用
クリックすると、[レイヤープロパティ]パレットで設定した[表現色]と[描画色]にレイヤーが変換されます。同時に[レイヤープロパティ]パレットで設定する前の[表現色]と[描画色]は破棄されます。
たとえば、[表現色]が[カラー]の[ラスターレイヤー]に対して、[レイヤープロパティ]パレットの[表現色]を[モノクロ]に設定した場合、[プレビュー中の表現色を適用]をクリックすると、[表現色]が[モノクロ]の[ラスターレイヤー]に変換されます。
G.減色表示
[効果]で[減色表示]をオンにすると表示される項目は、下記の通りです。

|
|
·[減色表示]は、[画像素材レイヤー]・[3Dレイヤー]選択時に表示されます。 ·[減色表示]の各種項目を設定した場合、元の表現色を維持したまま、[グレー]や[モノクロ]でプレビュー表示します。 |
①表現色
選択中のレイヤーの[減色表示]をオンにした場合の[表現色]を設定します。[グレー]・[モノクロ]から選択できます。
②描画色
[減色表示]の[表現色]で[グレー]や[モノクロ]にした場合の描画色を設定します。[黒]・[白]のボタンで、色を設定します。
③色の閾値
スライダーで設定した色の閾値を境界に、黒・白に振り分けます。
[減色表示]をオフにしたときのレイヤーの[表現色]が下記の場合、[減色表示]の[表現色]を[モノクロ]に設定すると、表示されます。
·[減色表示]をオフにしたときのレイヤーの[表現色]が[カラー]
·[減色表示]をオフにしたときのレイヤーの[表現色]が[グレー]で、[描画色]が[黒]と[白]
④アルファの閾値
スライダーで設定した不透明度の閾値を境界に、黒白・透明に振り分けます。[減色表示]の[表現色]を[モノクロ]に設定すると、表示されます。
⑤レイヤーの不透明度を反映
レイヤーの不透明度を濃度に反映します。[減色表示]の[表現色]を[モノクロ]に変更すると、表示されます。
|
オン |
レイヤーの不透明度を適用した描画色を基準に、[描画色]を黒白・透明に振り分けます。 |
|
オフ |
[表現色]をモノクロにしたレイヤーに対して、不透明度を適用します。 |
H.マスクの表現
レイヤーマスクを含むレイヤー選択時に、[レイヤープロパティ]パレットで[表現色]を[モノクロ]に設定すると、表示されます。マスクの階調を設定できます。

①階調
マスクの階調を[あり]・[なし]から選択します。[あり]にすると従来の階調が維持されたままになります。[なし]にすると、マスクの階調が2値化されます。
②閾値
[階調]を[なし]に設定すると、表示されます。スライダーで設定した色の閾値を境界に、レイヤーマスクの色を[黒]と[透明]に振り分けます。
I.質感合成
[効果]で[質感合成]をオンにすると表示される項目は、下記の通りです。

|
|
[質感合成]は、ベクター以外の[画像素材レイヤー]選択時に表示されます。 |
①強さ
質感の強さを設定できます。値を大きくするほど、質感の効果が強くなります。
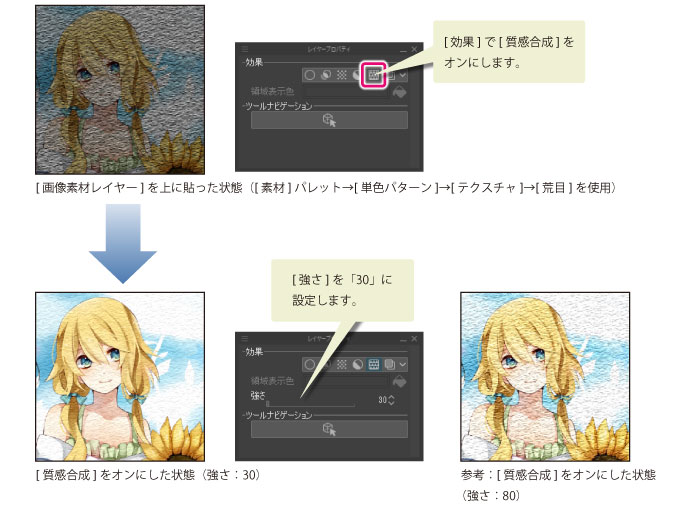
J.ツールナビゲーション
[ツールナビゲーション]には、選択中のレイヤーを編集するときに使用するツール・サブツールの候補が表示されます。
[ツールナビゲーション]のツールアイコンにマウスカーソルを合わせると、ツール名が表示されます。ツールアイコンをクリックすると、ツール・サブツールを切り替えられます。
ラスターレイヤーとレイヤーマスクを含むレイヤーを選択している場合、[ツールナビゲーション]は表示されません。










