レイヤーのLT変換 【EX】
選択したレイヤーを、輪郭線(線画)とトーンに分割し、それぞれ別のレイヤーに変換できます。
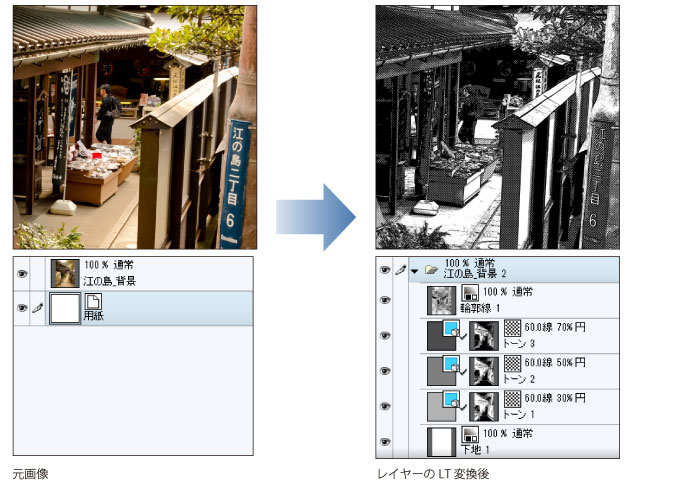
[レイヤーのLT変換]は、下記のレイヤーで行えます。
|
[レイヤーのLT変換]ができるレイヤー |
ラスターレイヤー ベクターレイヤー フキダシレイヤー テキストレイヤー 画像素材レイヤー 3Dレイヤー 集中線レイヤー 流線レイヤー |
|
|
[レイヤーのキーフレームを有効化]がオンに設定されているレイヤーの場合、[タイムライン]パレットで選択中のフレームの表示状態に対して、[レイヤーのLT変換]が実行されます。変換後は、トラック(レイヤー)に含まれるキーフレームが消去され、開始フレームから終了フレームまでのクリップが作成されます。 |
|
|
[レイヤープロパティ]パレット→[ライン抽出]→[レイヤーのLT変換を実行]からも、レイヤーのLT変換を行えます。[レイヤープロパティ]パレットから実行する方法については、『ライン抽出【EX】』を参照してください。 |
1輪郭線とトーンに分割し、変換したいレイヤーを選択します。
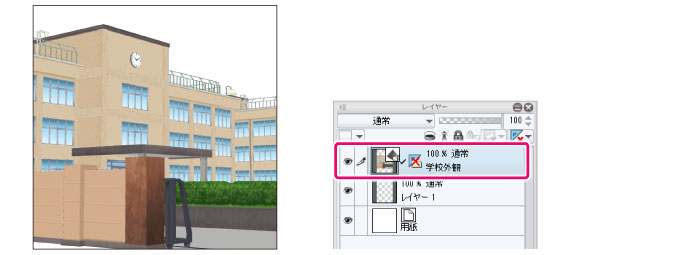
|
|
·3Dレイヤーを選択している場合は、変換を行う前に、3D素材の配置やカメラの角度などを設定してください。設定方法については、『解説:3D素材』を参照してください。 ·ComicStudio用の3D素材など、テクスチャのないLWO形式の素材を変換する場合は、[ツールプロパティ]パレットで、[光源]をオンにしてください。 |
2[レイヤー]メニュー→[レイヤーのLT変換]を選択します。
3[レイヤーのLT変換]ダイアログで、輪郭線とトーンの設定を行い、変換します。
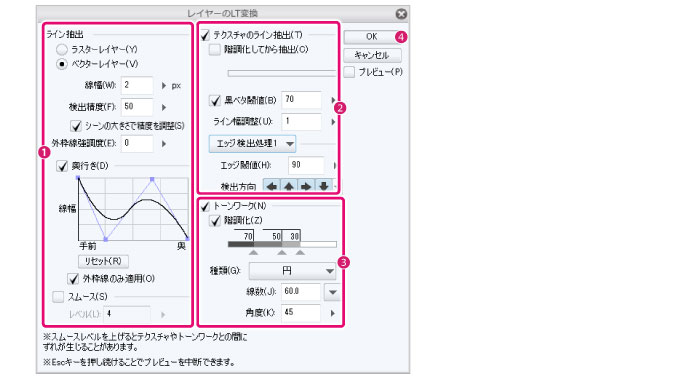
①輪郭線の抽出方法、輪郭線を出力するレイヤー、輪郭線の奥行きなどを設定します。
②テクスチャの線画の抽出方法を選択します。
③トーンの階調や種類を設定します。
④[OK]をクリックします。
|
|
·[プレビュー]をオンにすると、設定内容が[キャンバス]ウィンドウにプレビュー表示されます。 ·[プレビュー]をオンにすると、動作が重くなる場合があります。[ESC]キーを長押しすると、プレビューを中断できます。 ·[レイヤーのLT変換]ダイアログは、3Dレイヤーと、それ以外のレイヤーで、設定項目が異なります。 ·[レイヤーのLT変換]ダイアログの各項目については、『レイヤーのLT変換ダイアログ(3Dレイヤー)』『レイヤーのLT変換ダイアログ(3Dレイヤーを除く)』を参照してください。 |
4レイヤーのLT変換が完了し、レイヤーフォルダーが作成されます。
レイヤーフォルダー内に、輪郭線とトーンに分割されたレイヤーが格納されます。元のレイヤーは、非表示状態で残ります。

|
|
·トーンのレイヤーは、[レイヤーのLT変換]ダイアログの[階調化]で設定した階調の数だけ作成されます。 ·3Dレイヤーから変換した場合、輪郭線のレイヤーが2種類作成されます。3D素材の形状から抽出された輪郭線と、テクスチャから抽出された輪郭線の2種類です。 |
レイヤーのLT変換ダイアログ(3Dレイヤー)
3Dレイヤーを選択している場合は、次の項目を設定できます。
|
|
3Dレイヤー以外を選択している場合は、『レイヤーのLT変換ダイアログ(3Dレイヤーを除く)』を参照してください。 |
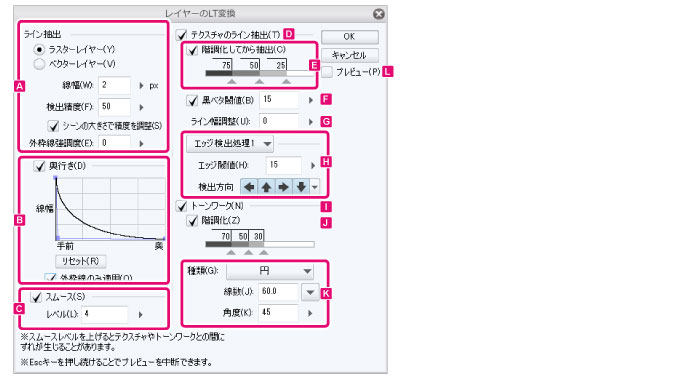
A.ライン抽出
3Dレイヤーから、輪郭線を抽出するための設定を行います。
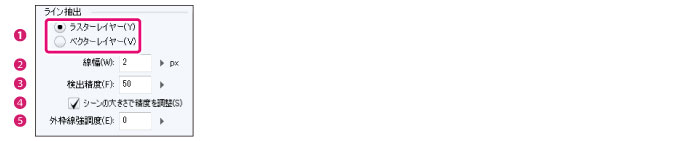
①出力レイヤー
輪郭線として出力する、レイヤーの種類を選択します。ラスターレイヤーとベクターレイヤーから選択できます。
②線幅
輪郭線の線幅を設定できます。
③検出精度
輪郭線の検出精度を設定できます。
④シーンの大きさで精度を調整
オンにすると、3D素材の大きさに応じて、輪郭線の検出精度を自動的に調整できます。
|
|
Ver.1.5互換の3Dレイヤーを選択している場合、[シーンの大きさで精度を調整]は設定できません。 |
⑤外枠線強調度
輪郭線の外枠の線を強調する効果の強さを設定できます。
B.奥行き
オンにすると、輪郭線に奥行きの効果を付けられます。[エッジ検出処理]で[エッジ検出処理2]を選択している場合、[奥行き]の設定はできません。
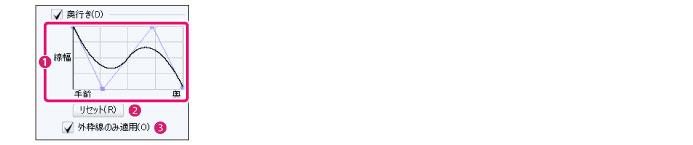
①線幅
グラフを操作して調整します。[手前]と[奥]の上限と下限の差が大きいほど、奥行きの強調された線になります。
|
|
グラフ内の制御点を編集すると、より細かく線幅を設定できます。グラフの編集方法は下記の通りです。 ·制御点をドラッグすると、位置を変更できます。 ·グラフ上をクリックすると、制御点を追加できます。 ·制御点をグラフの外にドラッグすると、制御点を削除できます。 |
②リセット
[奥行き]の設定を初期状態に戻します。
③外枠線のみ適用
オンにすると、一番外側の線のみに、[奥行き]の設定を適用します。
C.スムース
オンにすると、3Dレイヤーの輪郭にスムージングをかけます。[レベル]の数値が大きいほど、輪郭線を滑らかに変換します。
|
|
スムースの[レベル]の値を大きくすると、トーンや3D素材のテクスチャから抽出した線と、輪郭線の間に、隙間が空く場合があります。 |
D.テクスチャのライン抽出
オンにすると、3Dレイヤーのテクスチャを変換対象に含めます。
|
|
[レイヤープロパティ]パレットで[ライン抽出]をオンにしている場合は、[テクスチャのライン抽出]の、[階調化してから抽出]・[黒ベタ閾値]・[ライン幅調整]・[エッジ検出方法]の各項目に、[ライン抽出]の設定内容を引き継げます。 |
E.階調化してから検出
オンにすると、テクスチャから輪郭線を抽出する前に、テクスチャを階調化します。[階調化のコントロール]で階調を調整できます。
階調化のコントロール
輪郭線として抽出するグレー濃度の階調を調整します。

①濃度
グレー濃度の値を表示します。クリックすると、数値を直接入力して変更できます。
②プレビュー
階調化のプレビューが表示されます。
③ノード
グレー濃度の階調を調整するためのコントローラーです。左右にドラッグすると、濃度を反映する階調の範囲を調整できます。[階調化のコントロール]の外にドラッグすると、ノードを削除できます。何もないところをクリックすると、ノードを追加できます。
F.黒ベタ閾値
黒で塗りつぶされる範囲を設定できます。スライダーで閾値を設定できます。
G.ライン幅調整
スライダーで、テクスチャの輪郭線の幅を調整します。
H.エッジ検出処理
テクスチャから輪郭線を抽出する方法を選択できます。選択した項目に応じて、設定内容が異なります。
|
エッジ検出処理1 |
[エッジ閾値]と[検出方向]で、輪郭線を抽出する設定を行えます。 |
|
エッジ検出処理2 |
[エッジの高さ]と[変化量勾配閾値]で、輪郭線を抽出する設定を行えます。 より、繊細な表現が必要な場合に適しています。 |

①エッジ閾値
輪郭線として抽出するグレー濃度の閾値を設定します。値が小さいほど、線画としてとらえる部分が広くなり、検出される線が多くなります。
②検出方向
輪郭線を検出する方向を指定します。オフにした方向は、輪郭線の検出が弱くなります。
③エッジの高さ閾値
輪郭線として検出するエッジの高さを調整でき、数値が小さくなるほど、エッジが甘くなり、薄い変化を輪郭線として抽出します。
④変化量勾配閾値
輪郭線の太さの変化量について、検出された線画の連続性を調整します。数値が大きいと短い線ができやすくなります。
I.トーンワーク
オンにすると、トーンの設定を行えます。
|
|
[レイヤープロパティ]パレットで[トーン]をオンにしている場合は、[トーン]の設定内容を引き継げます。 |
J.階調化
オンにすると、[階調化のコントロール]でトーンの濃度を調整できます。
階調化のコントロール
トーンの濃度を調整します。

①濃度
トーンの濃度の値を表示します。クリックすると、数値を直接入力して変更できます。
②プレビュー
階調化のプレビューが表示されます。
③ノード
トーンの濃度の階調を、調整するためのコントローラーです。
·左右にドラッグすると、トーン濃度を反映する階調の範囲を調整できます。
·[階調化のコントロール]の外にドラッグすると、ノードを削除できます。
·何もないところをクリックすると、ノードを追加できます。
K.種類
トーンの種類を選択し、選択したトーンの設定を行います。トーンの種類によって、設定内容が異なります。

|
|
[種類]で設定する項目は、キャンバス上にプレビュー表示できません。 |
①種類
トーンの形を選択できます。選択できる項目は、[円]・[四角]・[菱形]・[線]・[クロス]・[楕円]・[ノイズ]・[こんぺいとう]・[アスタリスク]・[星]・[にんじん]・[さくら(丸)]・[さくら(中)]・[さくら(細)]・[はな(丸)]・[はな(中)]・[はな(細)]・[クローバー(丸)]・[クローバー(細)]・[手裏剣]・[ダイヤモンド]・[ハート]・[クラブ]・[スペード]です。
②線数
トーン(網点)の線数を設定します。
③角度
トーンの角度を設定します。
④サイズ
ノイズのサイズを設定します。[種類]で[ノイズ]を選択した場合、設定できます。
⑤係数
ノイズの係数を設定します。[種類]で[ノイズ]を選択した場合、設定できます。
L.プレビュー
オンにすると、[レイヤーのLT変換]ダイアログで設定した内容が、キャンバスにプレビュー表示されます。
」
|
|
·[種類]で設定する項目は、キャンバス上にプレビュー表示できません。 ·[プレビュー]をオンにすると、動作が重くなる場合があります。[ESC]キーを長押しすると、プレビュー表示を中断できます。 |
レイヤーのLT変換ダイアログ(3Dレイヤーを除く)
3Dレイヤー以外を選択している場合は、次の項目を設定できます。
|
|
·3Dレイヤーを選択している場合は、『レイヤーのLT変換ダイアログ(3Dレイヤー)』を参照してください。 ·[レイヤープロパティ]パレットの[ライン抽出]をオンにしている場合は、[レイヤープロパティ]パレットの[ライン抽出]の設定内容を、[階調化してから抽出]・[黒ベタ閾値]・[ライン幅調整]・[エッジ検出方法]の各項目に引き継げます。 |
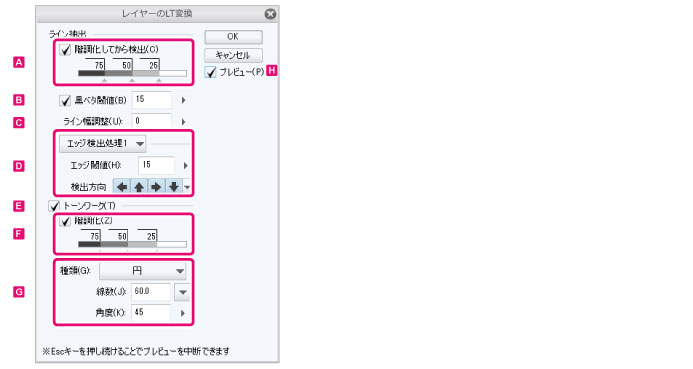
A.階調化してから抽出
オンにすると、輪郭線を抽出する前に、元のレイヤーを階調化します。[階調化のコントロール]で階調を調整できます。
階調化のコントロール
輪郭線として抽出するグレー濃度の階調を調整します。

①濃度
グレー濃度の値を表示します。クリックすると、数値を直接入力して変更できます。
②プレビュー
階調化のプレビューが表示されます。
③ノード
グレー濃度の階調を調整するためのコントローラーです。
·左右にドラッグすると、濃度を反映する階調の範囲を調整できます。
·[階調化のコントロール]の外にドラッグすると、ノードを削除できます。
·何もないところをクリックすると、ノードを追加できます。
B.黒ベタ閾値
黒で塗りつぶされる範囲を設定できます。スライダーで閾値を設定できます。
C.ライン幅調整
スライダーで、輪郭線の幅を調整します。
D.エッジ検出方法
輪郭線を検出する方法を選択できます。選択した項目に応じて、設定内容が異なります。
|
エッジ検出処理1 |
[エッジ閾値]と[検出方向]で、輪郭線を抽出する設定を行えます。 |
|
エッジ検出処理2 |
[エッジの高さ]と[変化量勾配閾値]で、輪郭線を抽出する設定を行えます。 より、繊細な表現が必要な場合に適しています。 |

①エッジ閾値
輪郭線として抽出するグレー濃度の閾値を設定します。値が小さいほど、輪郭線としてとらえる部分が広くなり、検出される線が多くなります。
②検出方向
輪郭線を検出する方向を指定します。オフにした方向は、輪郭線の検出が弱くなります。
③エッジの高さ閾値
輪郭線として検出するエッジの高さを調整でき、数値が小さくなるほど、エッジが甘くなり、薄い変化を線として検出します。
④変化量勾配閾値
輪郭線の太さの変化量について、検出された輪郭線の連続性を調整します。数値が大きいと短い線ができやすくなります。
E.トーンワーク
オンにすると、トーンの設定を行えます。
|
|
·[レイヤープロパティ]パレットで[トーン]をオンにしている場合は、[トーン]の設定内容を引き継げます。 |
F.階調化
オンにすると、[階調化のコントロール]でトーンの濃度を調整できます。
階調化のコントロール
トーンの濃度を調整します。

①濃度
トーンの濃度の値を表示します。クリックすると、数値を直接入力して変更できます。
②プレビュー
階調化のプレビューが表示されます。
③ノード
トーンの濃度の階調を、調整するためのコントローラーです。
·左右にドラッグすると、トーン濃度を反映する階調の範囲を調整できます。
·[階調化のコントロール]の外にドラッグすると、ノードを削除できます。
·何もないところをクリックすると、ノードを追加できます。
G.種類
トーンの種類を選択し、選択したトーンの設定を行います。トーンの種類によって、設定内容が異なります。

|
|
[種類]で設定する項目は、キャンバス上にプレビュー表示できません。 |
①種類
トーンの形を選択できます。選択できる項目は、[円]・[四角]・[菱形]・[線]・[クロス]・[楕円]・[ノイズ]・[こんぺいとう]・[アスタリスク]・[星]・[にんじん]・[さくら(丸)]・[さくら(中)]・[さくら(細)]・[はな(丸)]・[はな(中)]・[はな(細)]・[クローバー(丸)]・[クローバー(細)]・[手裏剣]・[ダイヤモンド]・[ハート]・[クラブ]・[スペード]です。
②線数
トーン(網点)の線数を設定します。
③角度
トーンの角度を設定します。
④サイズ
ノイズのサイズを設定します。[種類]で[ノイズ]を選択した場合、設定できます。
⑤係数
ノイズの係数を設定します。[種類]で[ノイズ]を選択した場合、設定できます。
H.プレビュー
オンにすると、[レイヤーのLT変換]ダイアログで設定した内容が、キャンバスにプレビュー表示されます。
」
|
|
·[種類]で設定する項目は、キャンバス上にプレビュー表示できません。 ·[プレビュー]をオンにすると、動作が重くなる場合があります。[ESC]キーを長押しすると、プレビュー表示を中断できます。 |









