キーフレームの操作
[タイムライン]パレットで、キーフレームを操作する方法について説明します。
キーフレームの編集を有効にする
選択中のトラックやレイヤーに対して、キーフレームを使用した編集の有効・無効を切り替えられます。
|
|
Ver1.5互換の3Dレイヤー・クイックマスク・用紙レイヤーは、キーフレームを使用した編集ができません。 |
1トラックを選択する
[タイムライン]パレットから、キーフレームを編集したいトラックを選択します。
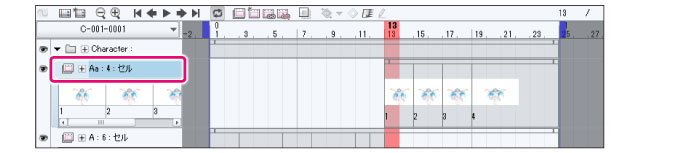
2キーフレームを有効化する
[レイヤーのキーフレームを有効化]をクリックします。
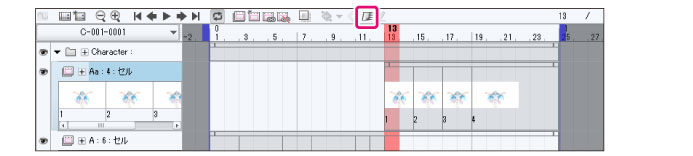
3キーフレームの設定が切り替わる
選択中のレイヤーやトラックに対して、キーフレームの編集が有効になります。
[オブジェクト]ツールで、レイヤーやトラックを選択すると、キーフレームを使用した編集が行えるようになり、[タイムライン]パレットと、[レイヤー]パレットの表示が変わります。
·[レイヤー]パレットに、画像の編集ができないことを示す、ロックアイコンが表示されます。アニメーションフォルダー内のセルは、半透明のロックアイコンが表示されます。
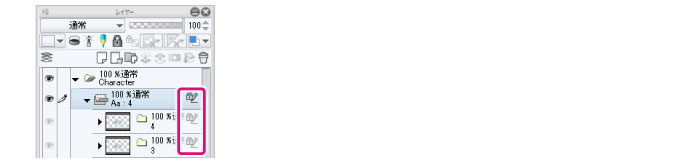
·[タイムライン]パレットのトラックには、[変形]と[不透明度]が追加されます。マスクが設定されているトラックの場合は、[マスク]も追加されます。
·トラック名の左側にあるアイコンをクリックすると、より詳細な項目が表示されます。
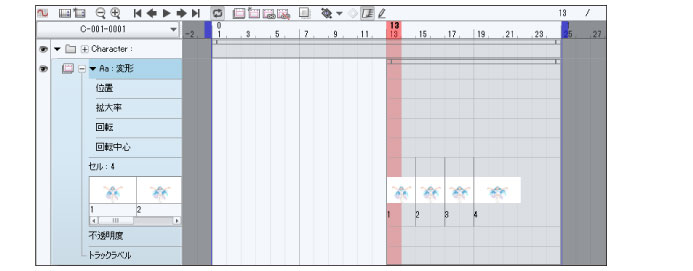
|
|
·[レイヤーのキーフレームを有効化]をオンにしたレイヤーに、描画などの編集を行う方法については、『キーフレームの編集を有効にする』を参照してください。 ·レイヤーフォルダーに対して、[レイヤーのキーフレームを有効化]を設定すると、レイヤーフォルダー内の全レイヤーに対して、キーフレームの設定が反映されます。アニメーションフォルダーと2Dカメラフォルダーも、レイヤーフォルダーと同様に設定が反映されます。 ·キーフレームを有効化したレイヤーフォルダー内の特定のレイヤーに対して、[レイヤーのキーフレームを有効化]をオフに設定できません。 ·アニメーションフォルダー内のセルに対して、[レイヤーのキーフレームを有効化]を設定した場合は、アニメーションフォルダー全体に設定が反映されます。 ·キーフレームが有効なアニメーションフォルダーで、[ライトテーブルの有効化]をオフにしている、またはライトテーブルレイヤーを使用していない場合、[タイムライン]パレットで別のフレームを選択しても、[レイヤー]パレットで選択しているセルは切り替わりません。 |









